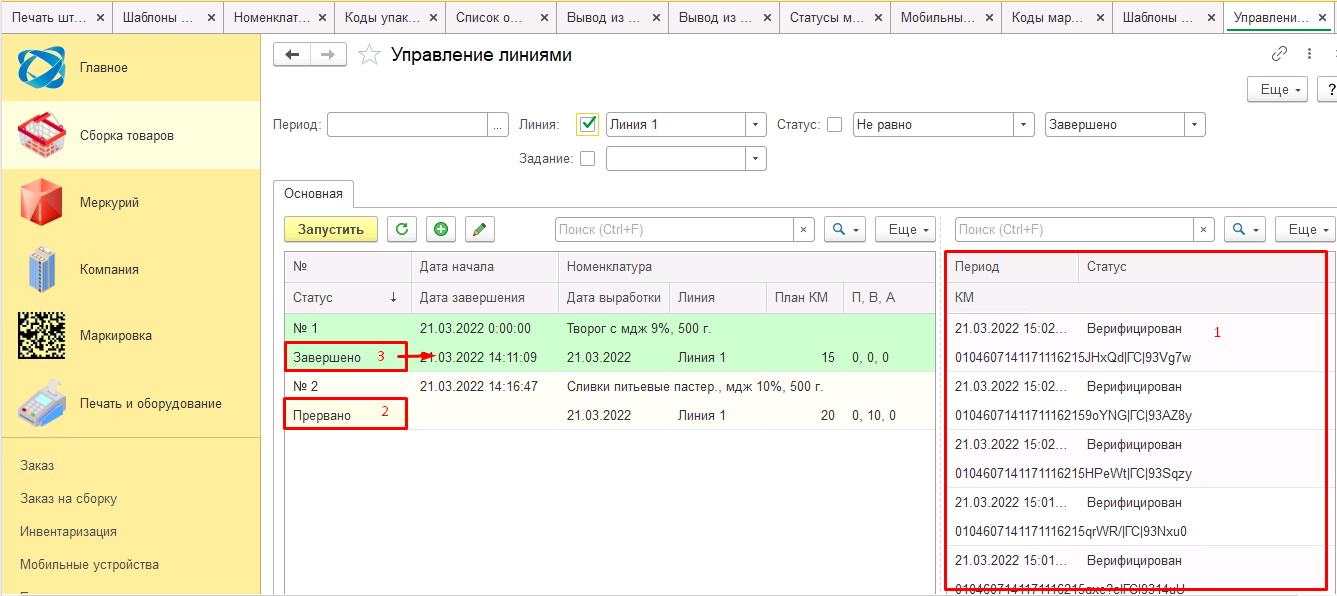Настройка работы на линиях
(перенаправлено с «2 асп.маркировка:2 функционал:настройка работы на линиях»)
Настройка работы на линиях
Подготовка
Перед тем, как настроить работу на линии, необходимо добавить оборудование, с помощью которого будут сканироваться марки.
- Зайдите в меню "Печать и оборудование" в раздел "Подключаемое оборудование".
- В открывшейся вкладке "Подключение и настройка оборудования" выберите пункт "Драйверы оборудования".
- Загрузите драйвер сканера из стандартных драйверов Windows или выгрузите его из файла.
- Драйвер пропишется в раздел "Сканеры штрихкода".
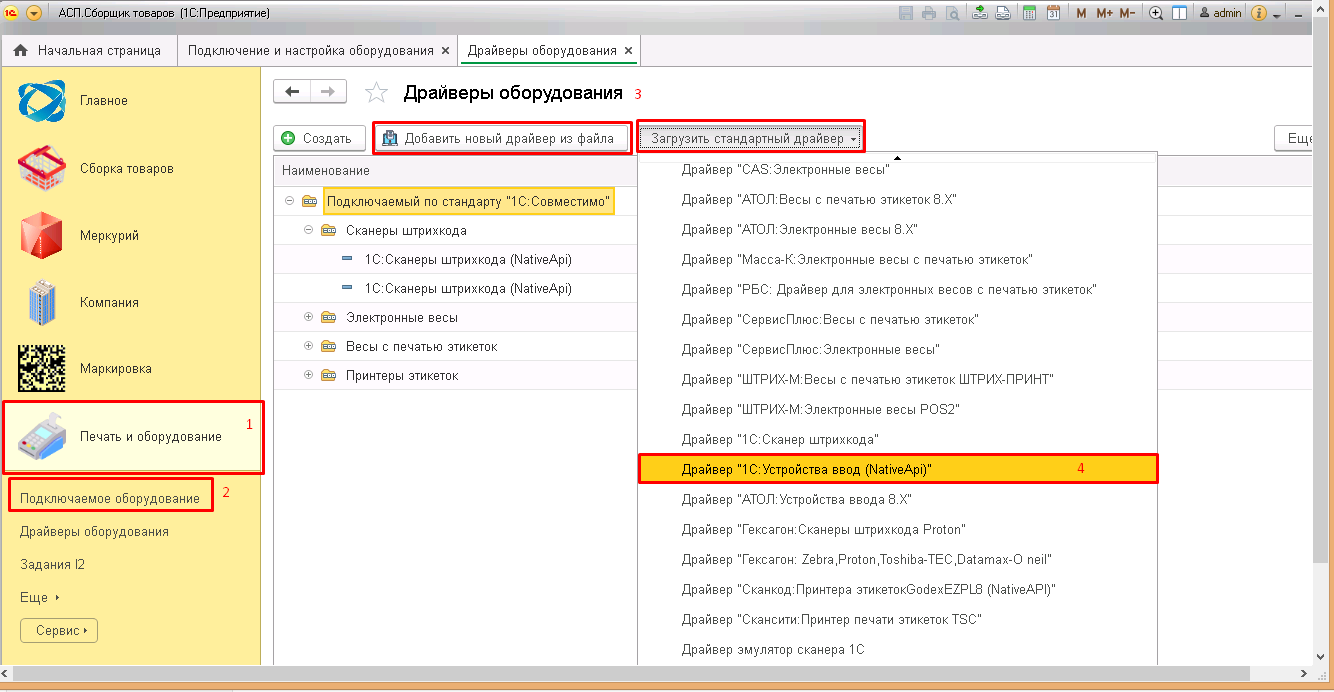
- Нажмите на кнопку "Создать".
- Поставьте галочку, что Устройство используется.
- Выберите нужный Драйвер оборудования.
- Укажите наименование устройства.
- Если вы используете передачу данных с камеры технического зрения (сканера) через сетевой протокол, поставьте галочку Сканер Telnetи укажите Адрес сервера и Порт Telnet. Убедитесь, что камера техзрения и АСП. Сборщик товаров находятся в одной подсети.
- Если используется другой способ передачи данных со сканера, галочку Сканер Telnet ставить не нужно.
- Нажмите "Записать и закрыть".
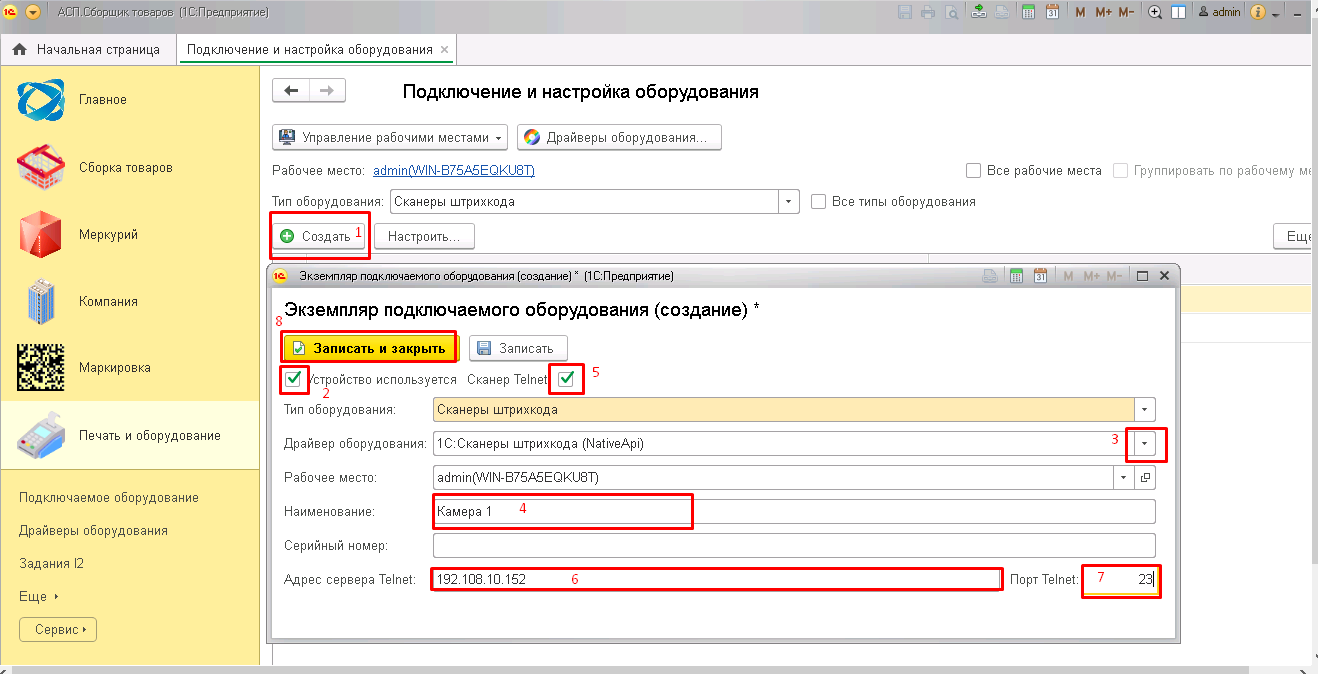
Также, если используется подключение по Telnet, необходимо Установить компоненту "Драйвер Telnet" .
Если нет нужного драйвера оборудования:
- На вкладке Подключение и настройка оборудования нажмите на кнопку Драйверы оборудования.
- Далее выберите один из вариантов: Добавить новый драйвер из файла или Загрузить стандартный драйвер.
После этого он появится в списке доступных драйверов.
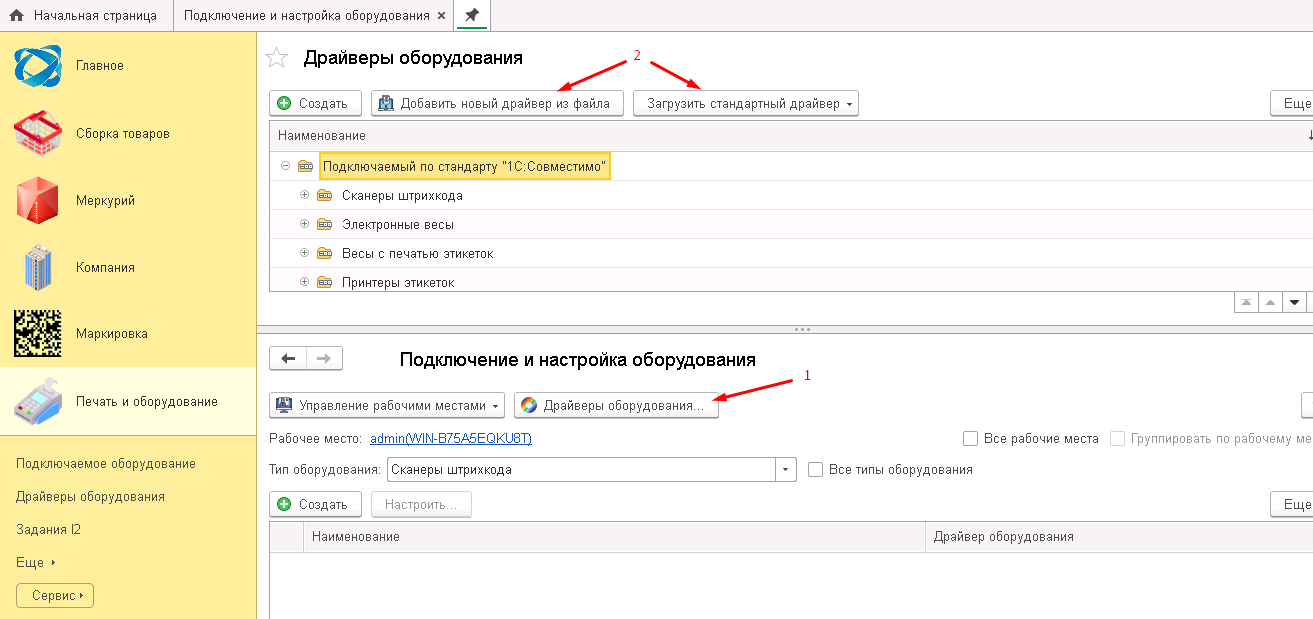
Добавление линий
Зайдите на вкладку Сборка товаров и выберите пункт Управление линиями.
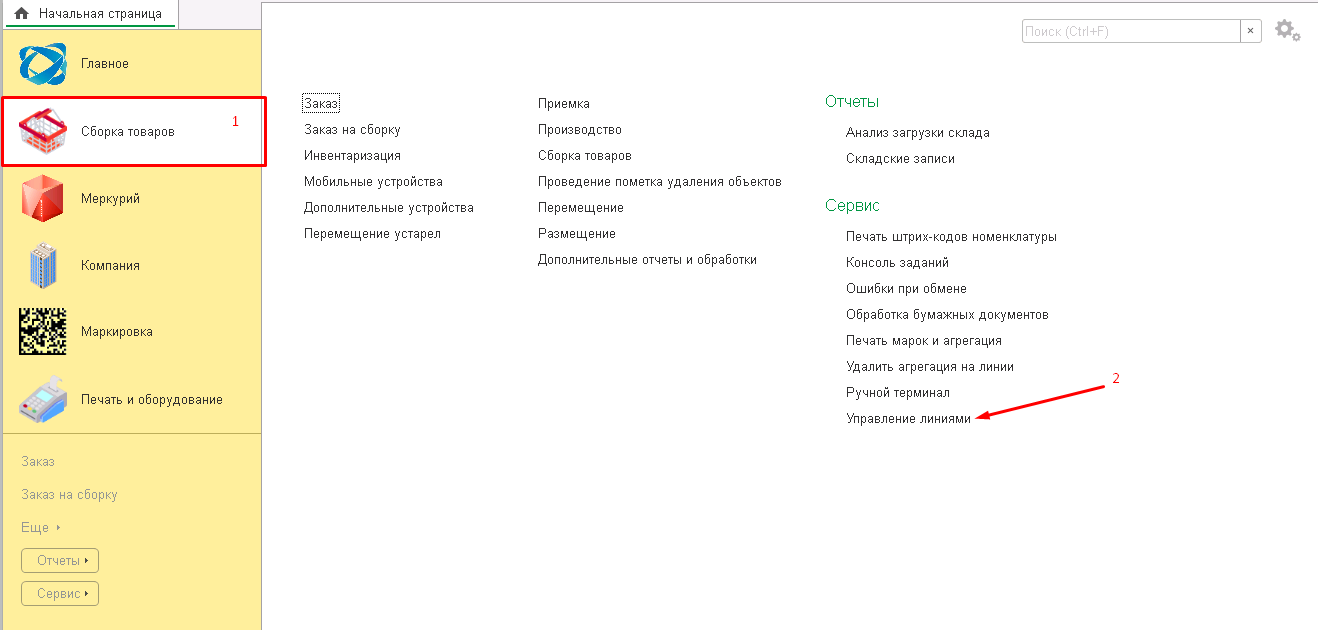
- В основной таблице нажмите на кнопку Добавить (+).
- В открывшемся окне в поле Линия нажмите на стрелку.
- Выберите нужную линию или нажмите кнопку "+".
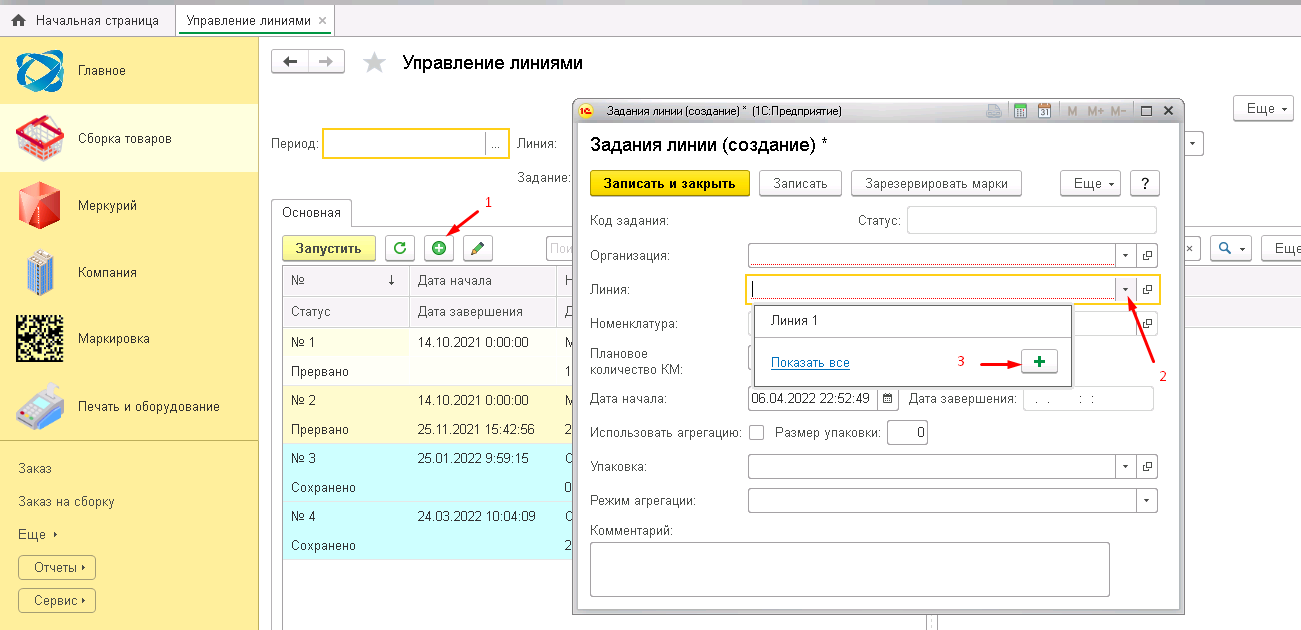
- В открывшемся окне вручную укажите Наименование линии.
- На вкладке Устройства выберите нужный сканер в поле Устройство из выпадающего списка.
- В поле Роль из предложенного списка выберите Сканер. Он будет отображаться в поле цифрой 2.
- В поле Активно поставьте галочку.
- Нажмите Записать и закрыть. У вас автоматически заполнится поле Код.
Поле Код линии заполняется по желанию, это номер производственной линии, или другое числовое обозначение.
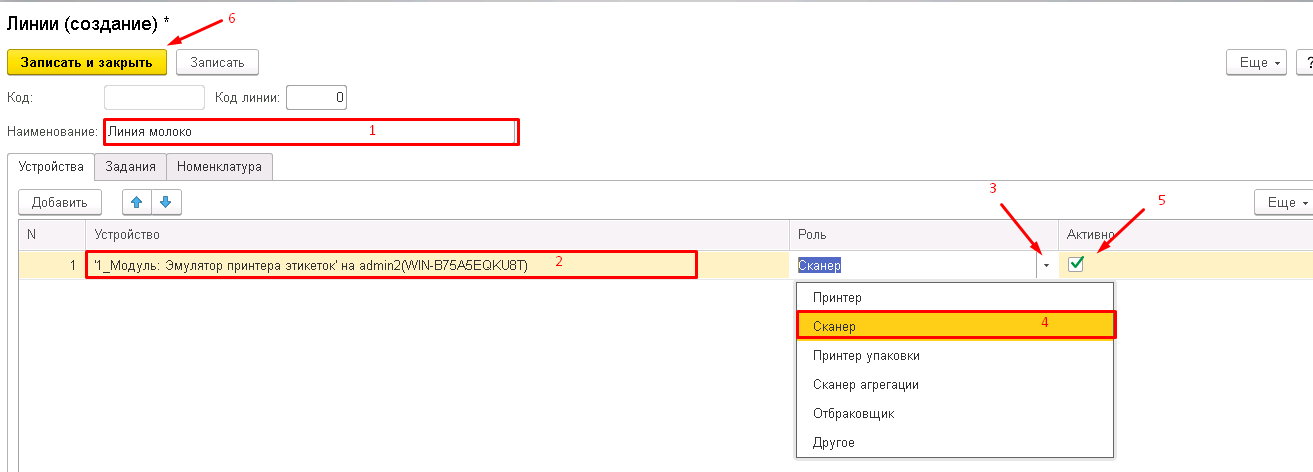
Создание задания линии
- Заполните поля Организация и Линия из выпадающего списка. Обязательные для заполнения поля выделены красным.
- Поле Номенклатура можно заполнить или оставить незаполненным. Если данное поле заполнено, то на печать будут подбираться коды маркировки по выбранной номенклатуре, а все верифицированные коды маркировки будут соотнесены с данной номенклатурой. При этом, если на верификацию на линии будет переданы коды маркировки, которые относятся к другой номенклатуре, задание завершиться с ошибкой. Если же номенклатура не указана - при сканировании / верификации кодов маркировки номенклатура будет автоматически определяться по GTIN. Если определить номенклатуру не удастся (сканируемый штрих-код не содержит GTIN или по GTIN не найдена номенклатура), задание завершится с ошибкой.
- По необходимости заполняется поле Плановое количество КМ. После сканирования указанного количества кодов маркировки задание будет автоматически переведено в статус "Выполнено". Если Количество КМ не задано, задание будет выполняться бесконечно, пока не будет прервано вручную.
- По необходимости выберите Дату выработки. При печати или сканировании эта дата выработки будет присвоена обрабатываемым кодам маркировки.
- Укажите Дату начала и время. Время соответствует времени сервера. Если номенклатура не выбрана, это поле обязательно для заполнения. Это поле нужно для сортировки и планирования заданий линии.
- Дата завершения заполняется автоматически после завершения задания и является нередактируемым.
- Поле Статус также заполняется автоматически в зависимости от этапа задания: Сохранено, Запущено, Завершено, Прервано, Ошибка, Отменено.
- После завершения создания задания нажмите кнопку Записать и закрыть.
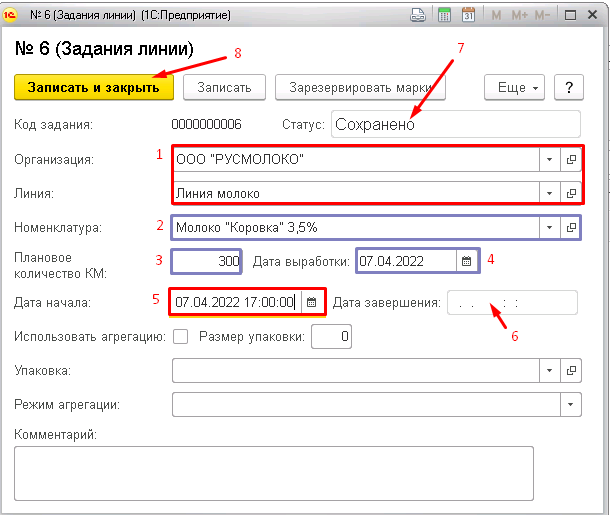
Управление линиями
- Включите камеру техзрения, выберите нужную линию и нажмите кнопку Запустить.
- В выплывшем окне нажмите Да.
- В правом нижнем углу у вас должно появиться сообщение CONNECTED.
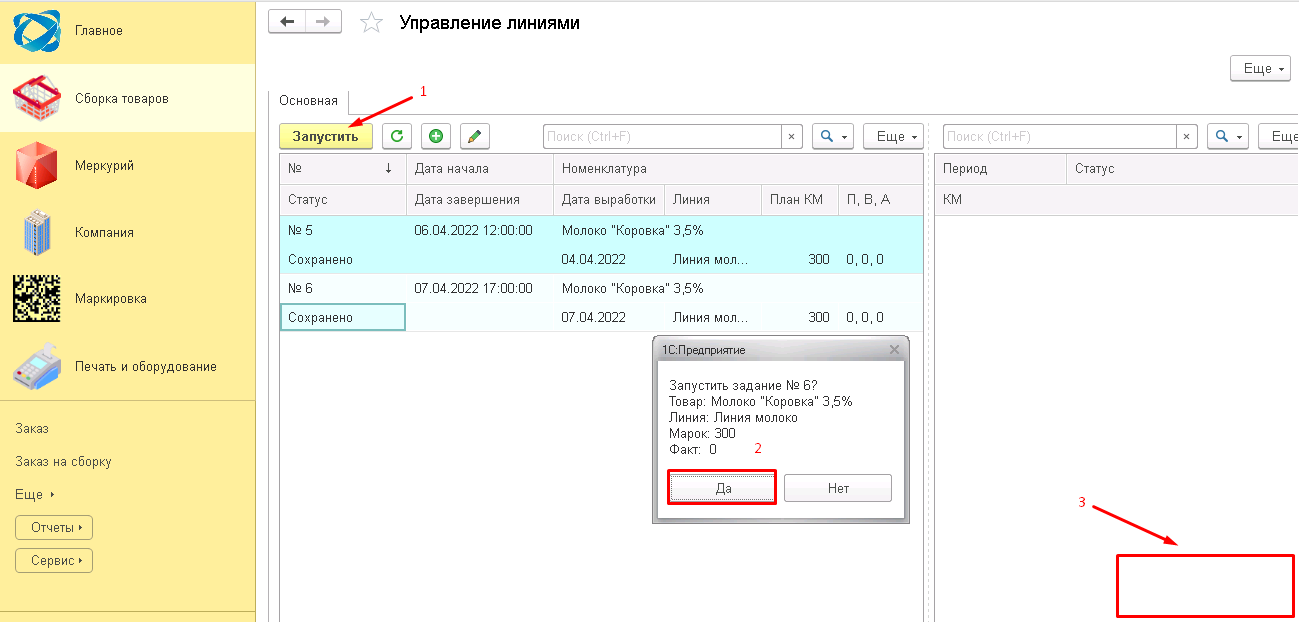
- После запуска линии при прохождении товара по линии в правом столбце начнут появляться коды маркировки (КМ) со статусом Верифицирован и указанием Периода верификации. Эти данные автоматически записываются в регистр Коды маркировки. Также на Основной вкладке станут доступными 2 кнопки: Остановить и Завершить.
- Кнопка Остановить на время прерывает выполнение задания. Его можно запустить повторно.
- Кнопка Завершить принудительно завершает задание и не дает возможности запустить его снова. При этом после нажатия на эту кнопку заполнится поле Дата завершения.
Важно! Если вы перезапускаете камеру тех.зрения, само задание линии тоже нужно перезапустить.