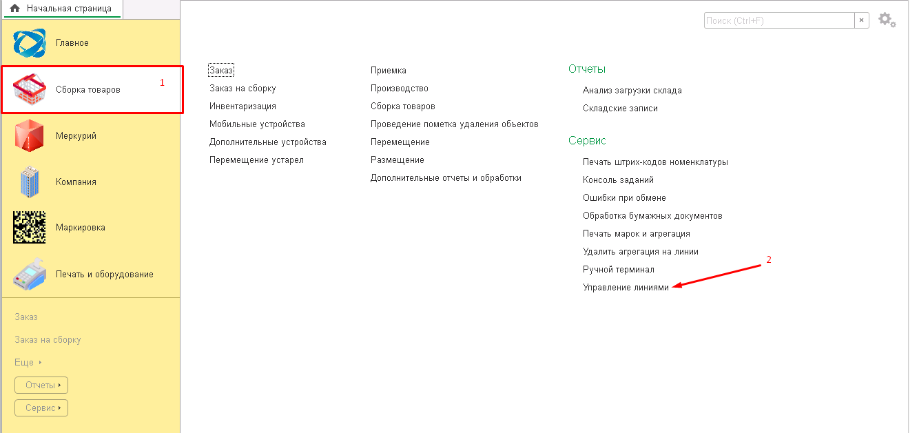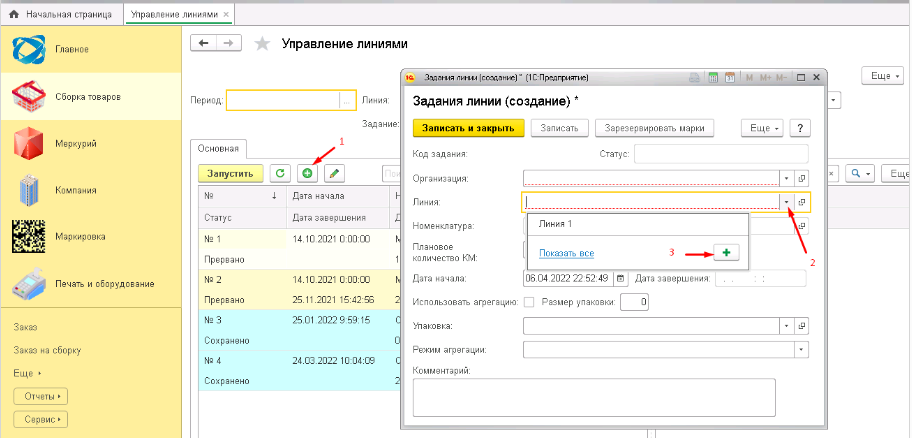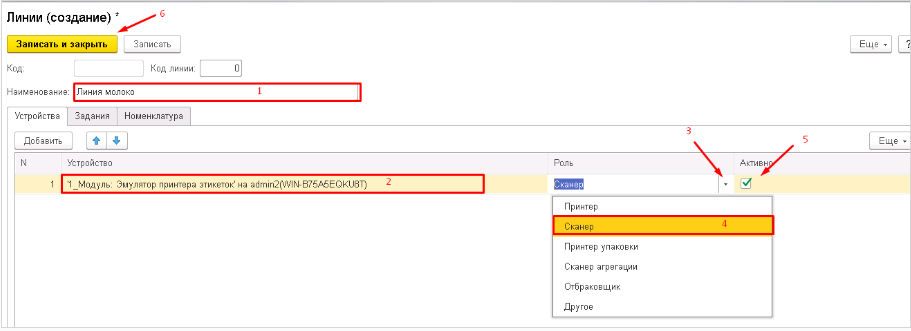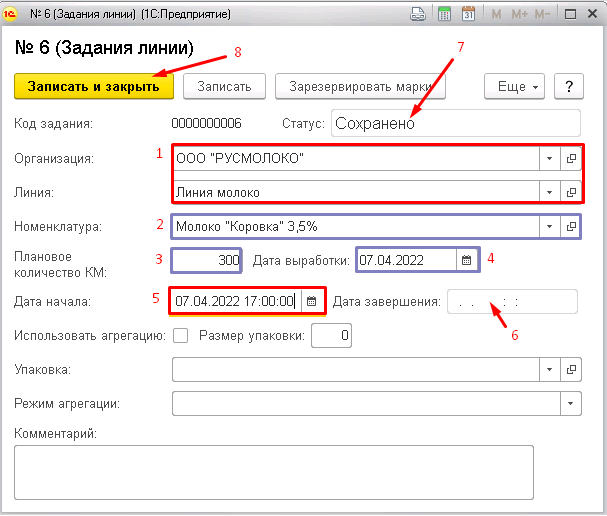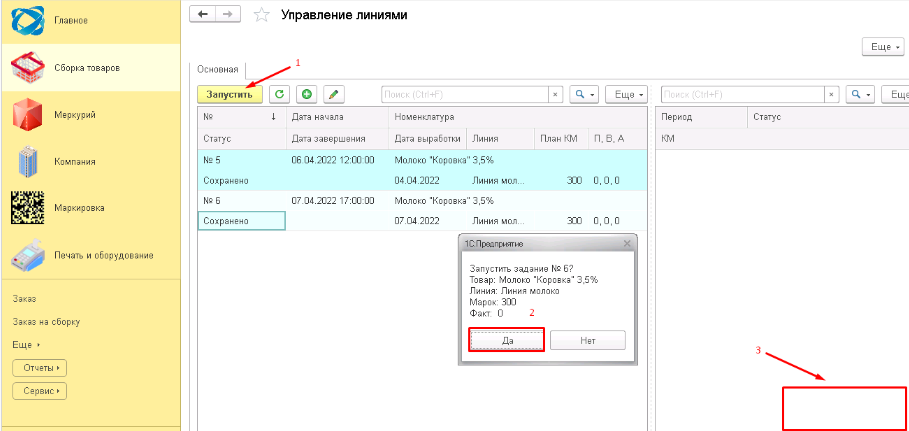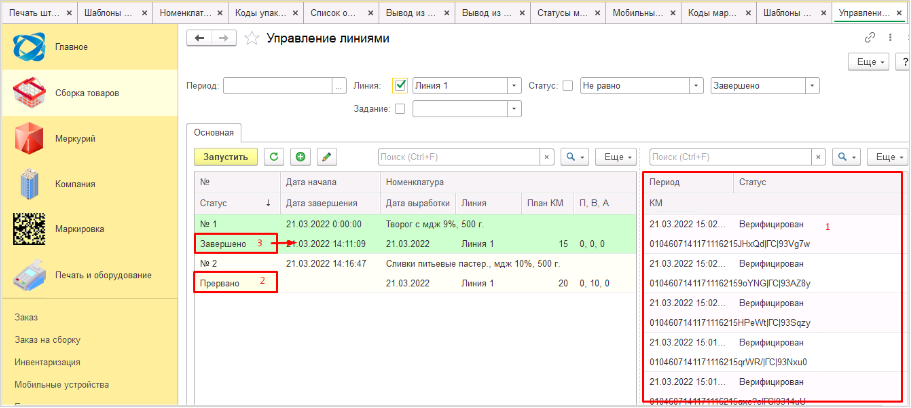Настройка линий
Настройка работы на линиии
Добавление линий
1. Зайдите на вкладку Сборка товаров.
2. Выберите пункт Управление линиями.
1. В основной таблице нажмите на кнопку Добавить (+).
2. В открывшемся окне в поле Линия нажмите на стрелку.
3. Выберите нужную линию или нажмите кнопку "+".
1. В открывшемся окне вручную укажите Наименование линии.
2. На вкладке Устройства выберите нужный сканер в поле Устройство из выпадающего списка.
3. В поле Роль из предложенного списка выберите Сканер. Он будет отображаться в поле цифрой 2.
4. В поле Активно поставьте галочку.
5. Нажмите Записать и закрыть. У вас автоматически заполнится поле Код.
Поле Код линии заполняется по желанию, это номер производственной линии, или другое числовое обозначение.
Создание задания линии
1. Заполните поля Организация и Линия из выпадающего списка. Обязательные для заполнения поля выделены красным.
2. Поле Номенклатура можно заполнить или оставить незаполненным. Если данное поле заполнено, то на печать будут подбираться коды маркировки по выбранной номенклатуре, а все верифицированные коды маркировки будут соотнесены с данной номенклатурой. При этом, если на верификацию на линии будет переданы коды маркировки, которые относятся к другой номенклатуре, задание завершиться с ошибкой. Если же номенклатура не указана - при сканировании / верификации кодов маркировки номенклатура будет автоматически определяться по GTIN. Если определить номенклатуру не удастся (сканируемый штрих-код не содержит GTIN или по GTIN не найдена номенклатура), задание завершится с ошибкой.
3. По необходимости заполняется поле Плановое количество КМ. После сканирования указанного количества кодов маркировки задание будет автоматически переведено в статус "Выполнено". Если Количество КМ не задано, задание будет выполняться бесконечно, пока не будет прервано вручную.
4. По необходимости выберите Дату выработки. При печати или сканировании эта дата выработки будет присвоена обрабатываемым кодам маркировки.
5. Укажите Дату начала и время. Время соответствует времени сервера. Если номенклатура не выбрана, это поле обязательно для заполнения. Это поле нужно для сортировки и планирования заданий линии.
6. Дата завершения заполняется автоматически после завершения задания и является нередактируемым.
7. Поле Статус также заполняется автоматически в зависимости от этапа задания: Сохранено, Запущено, Завершено, Прервано, Ошибка, Отменено.
8. После завершения создания задания нажмите кнопку Записать и закрыть.
Управление линиями
1. Включите камеру техзрения, выберите нужную линию и нажмите кнопку Запустить.
2. В выплывшем окне нажмите Да.
3. В правом нижнем углу у вас должно появиться сообщение CONNECTED.
1. После запуска линии при прохождении товара по линии в правом столбце начнут появляться коды маркировки (КМ) со статусом Верифицирован и указанием Периода верификации. Эти данные автоматически записываются в регистр Коды маркировки. Также на Основной вкладке станут доступными 2 кнопки: Остановить и Завершить.
2. Кнопка Остановить на время прерывает выполнение задания. Его можно запустить повторно.
3. Кнопка Завершить принудительно завершает задание и не дает возможности запустить его снова. При этом после нажатия на эту кнопку заполнится поле Дата завершения.
Важно! Если вы перезапускаете камеру тех.зрения, само задание линии тоже нужно перезапустить.