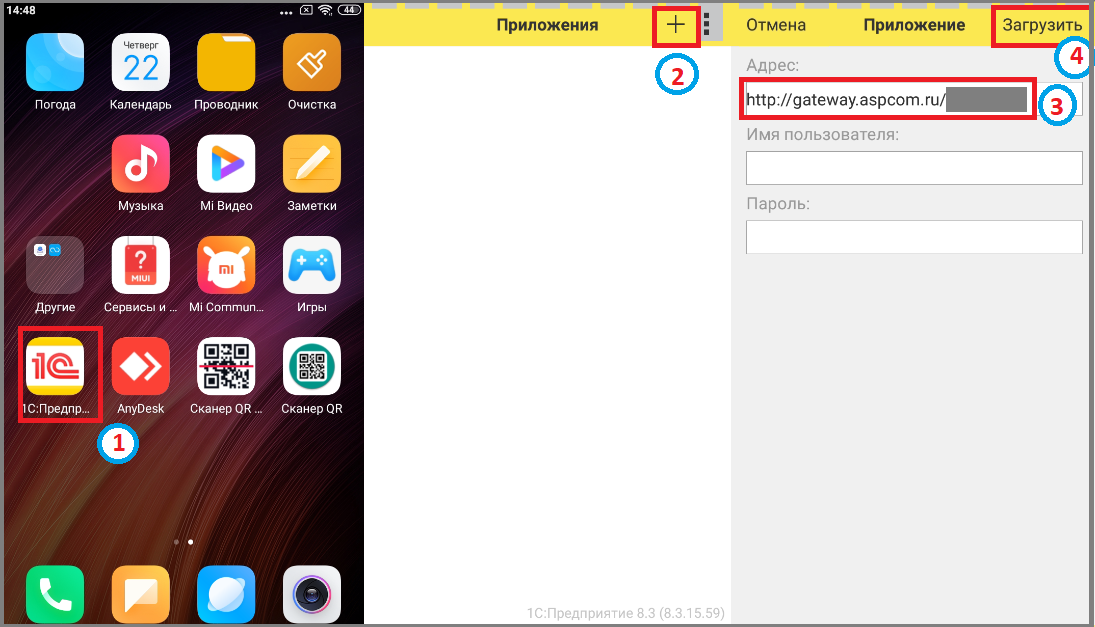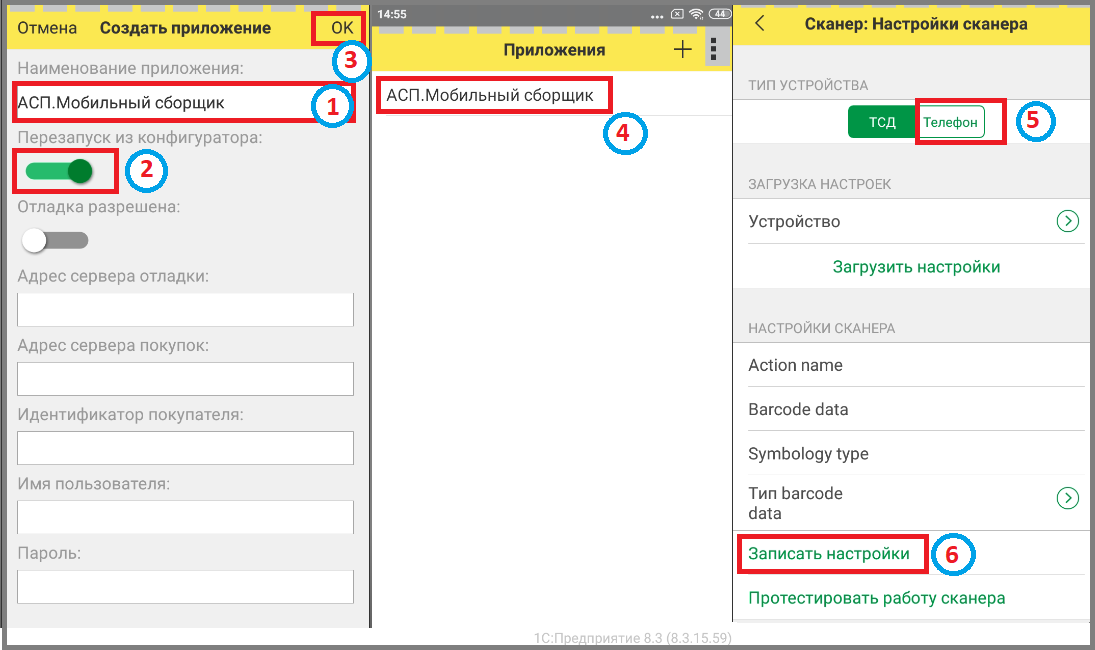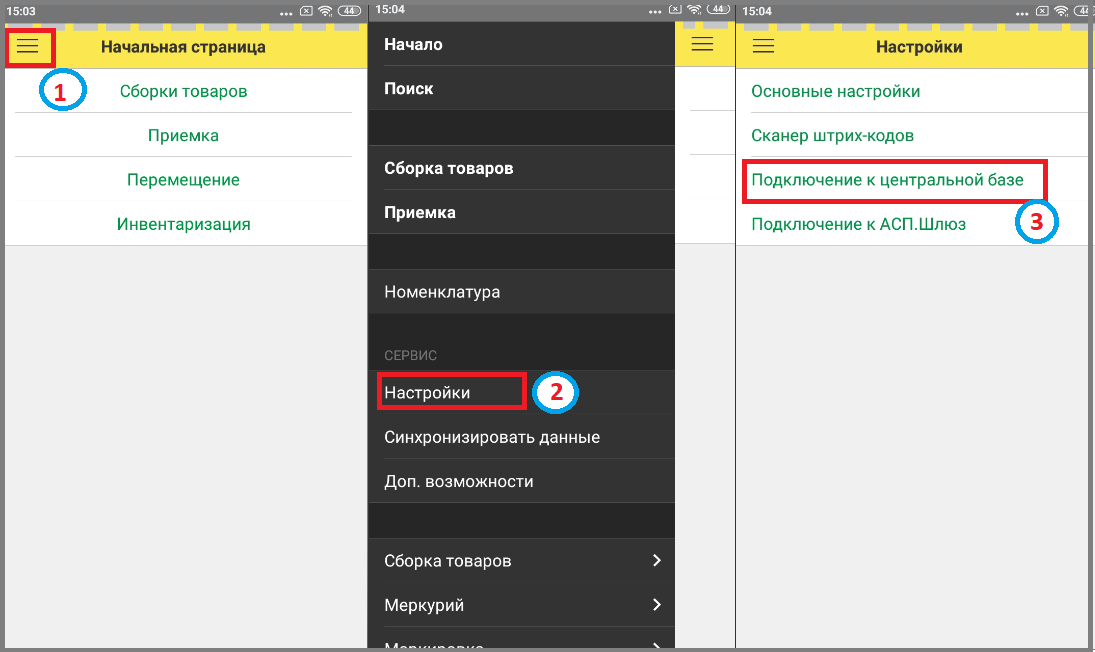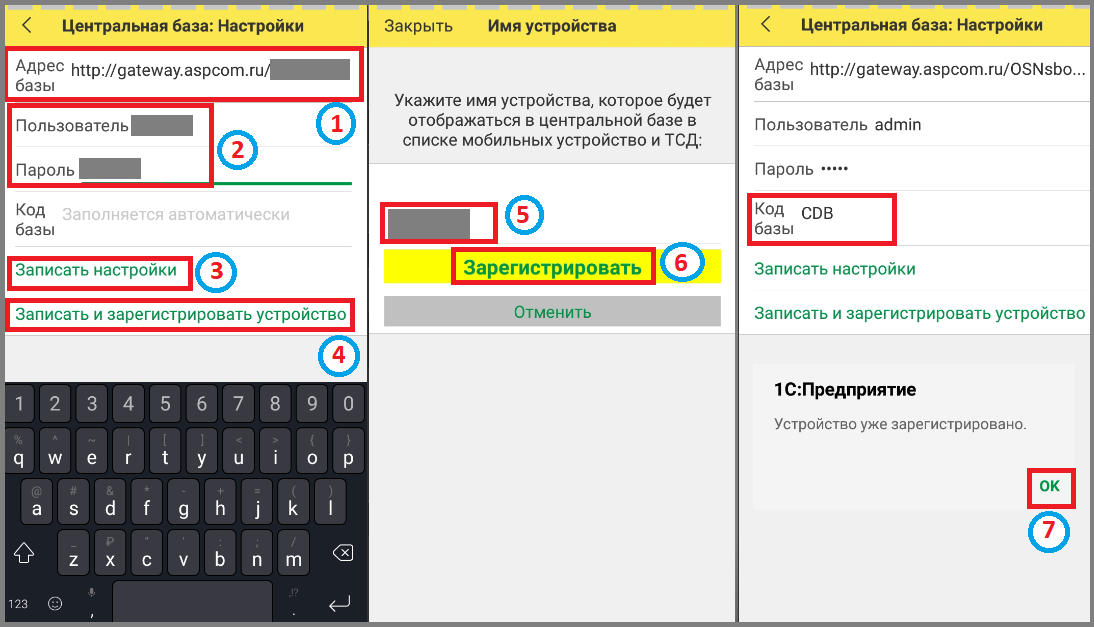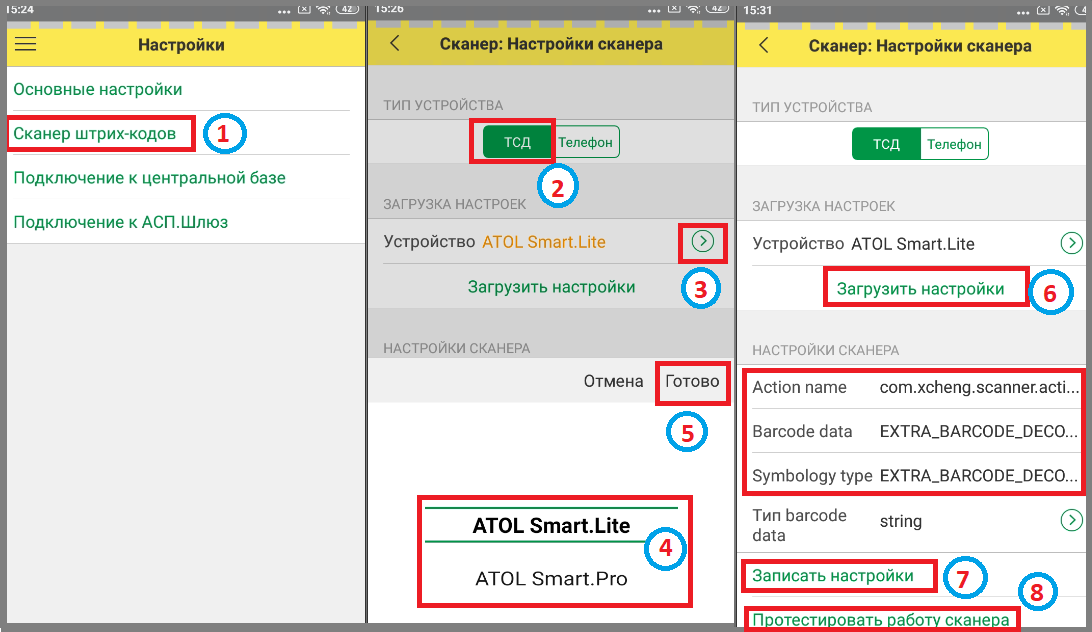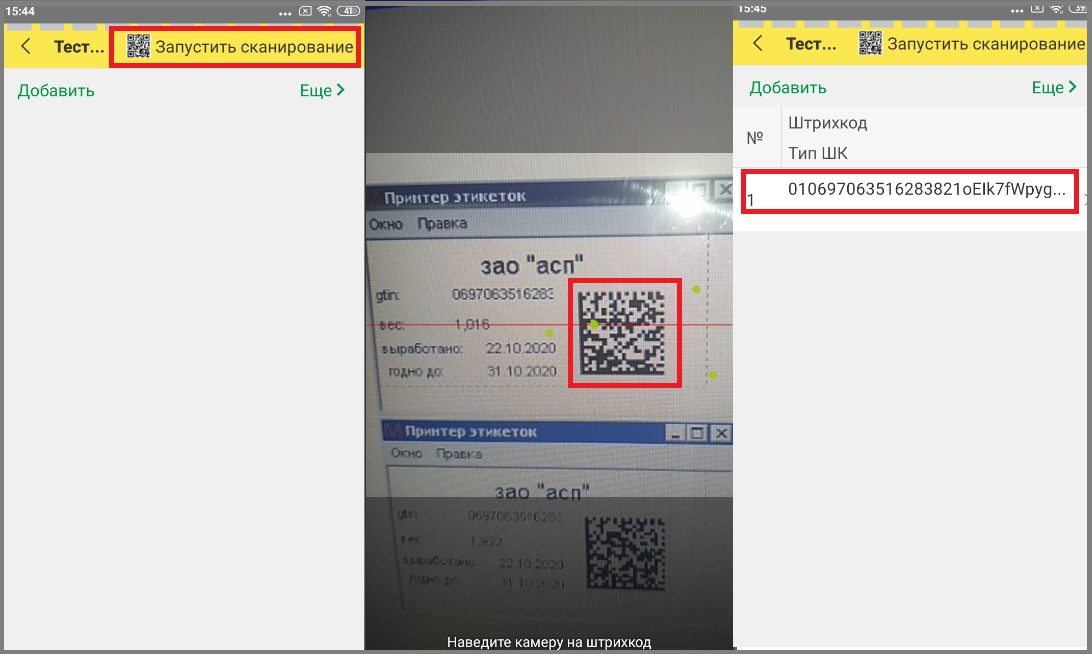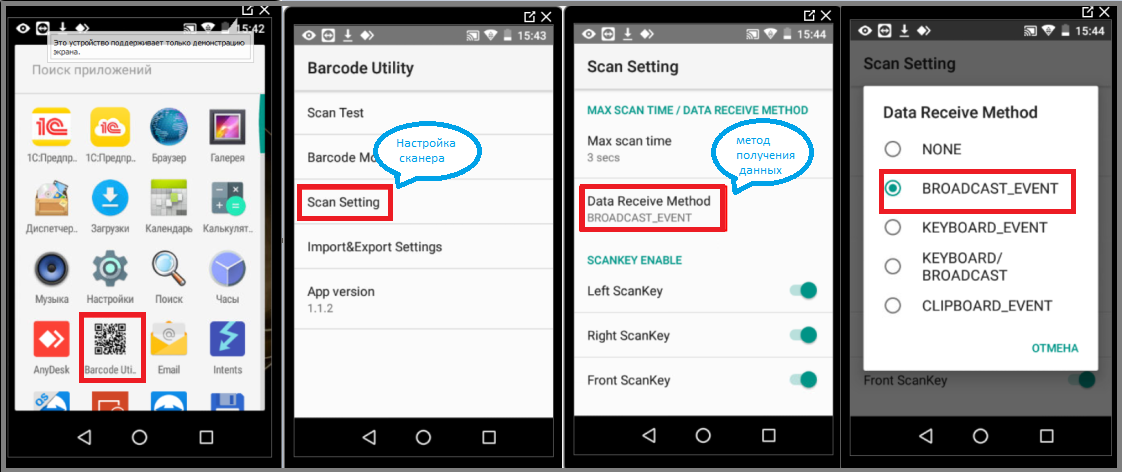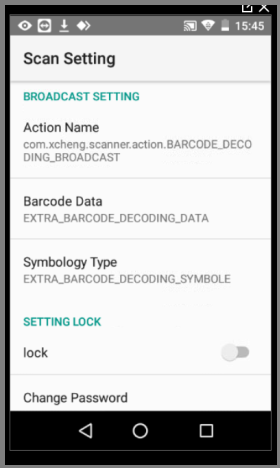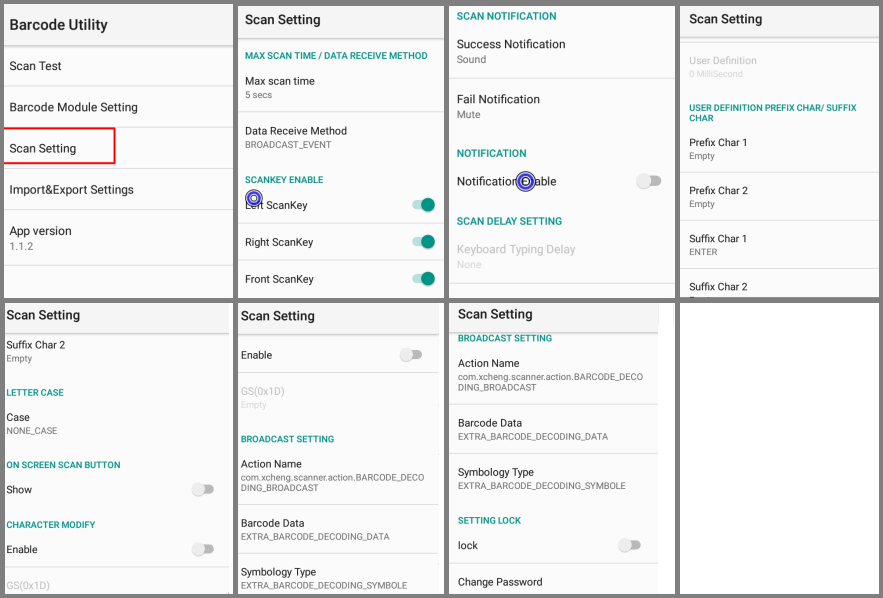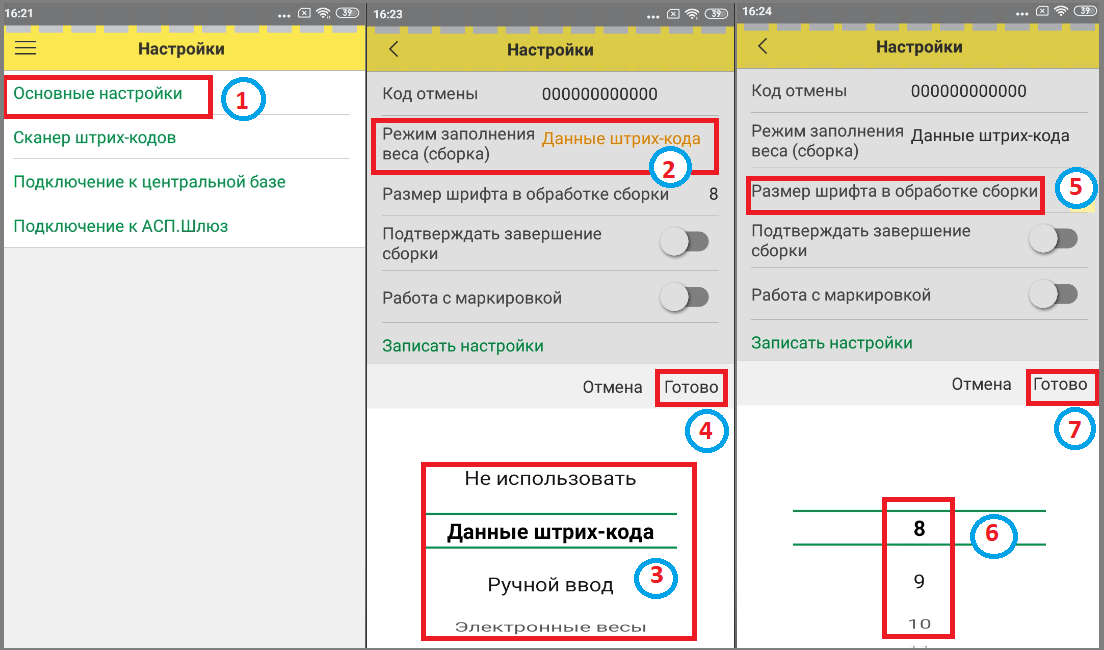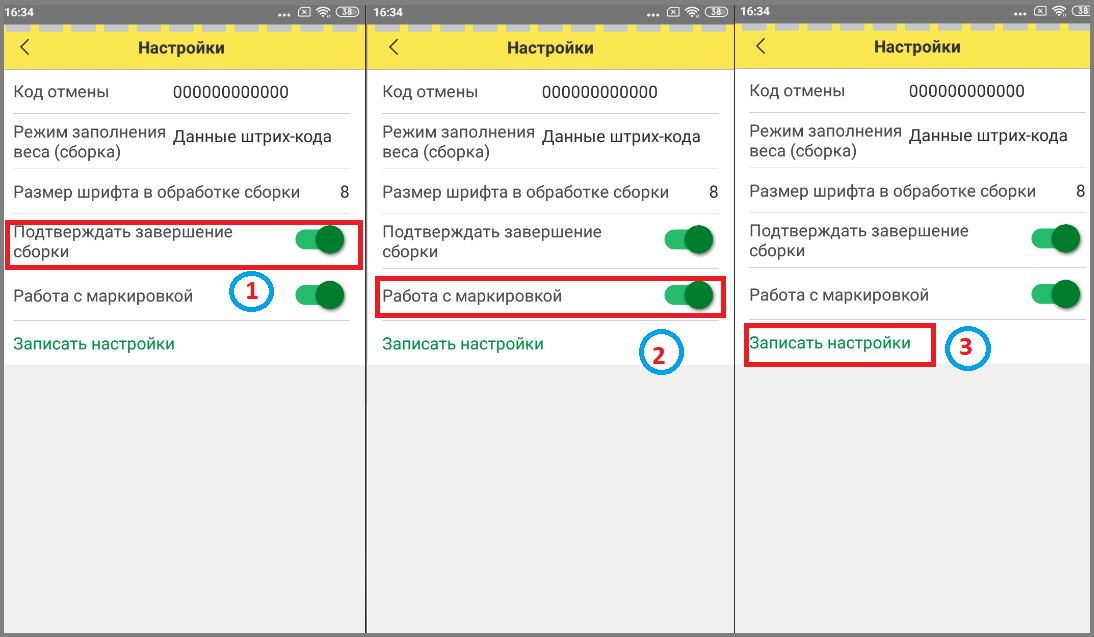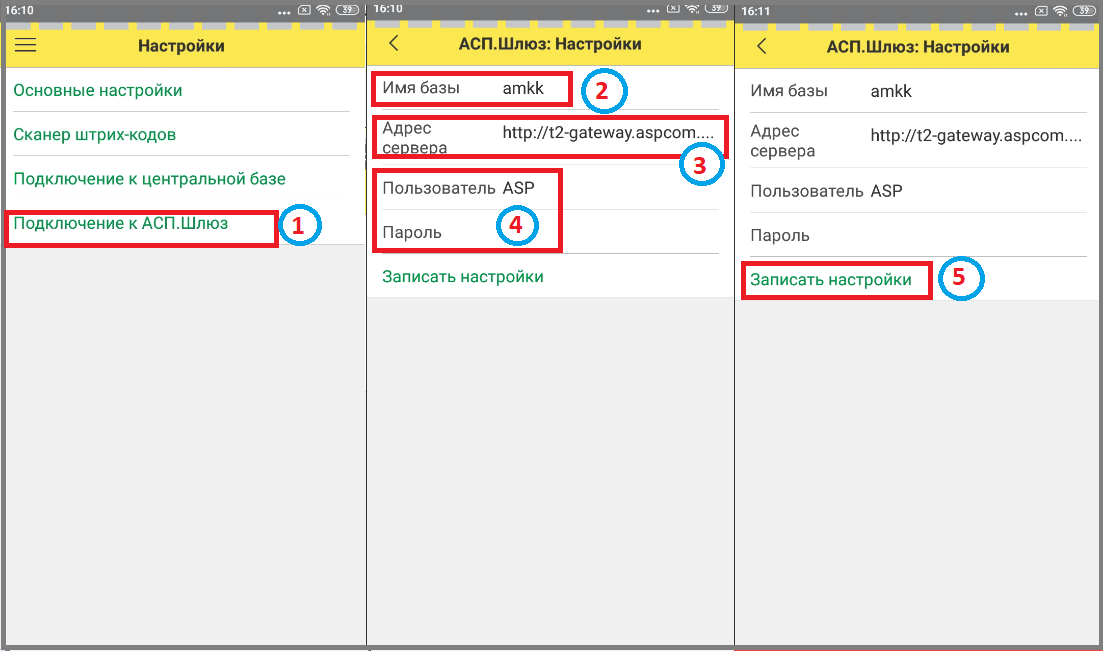Настройки мобильной версии тсд
Настройки мобильной версии АСП.Склад WMS (ТСД)
Перед тем, как приступить к работе в мобильной версии АСП.Склад WMS, нужно настроить:
- Зайти в 1С, дважды кликнув на иконку.
- Нажать на кнопку "Добавить".
- В поле "Адрес" внести путь к мобильной конфигурации на веб-сервере (адрес публикации мобильного приложения, которое выдает АСП).
- Нажать на кнопку "Загрузить".
- Указать наименование базы.
- Для автоматического обновления базы включить "Перезапуск из конфигуратора".
- Нажать кнопку "ОК" => Дождаться загрузки базы.
- Кликнуть по загруженной базе.
- Если доступ осуществляется через телефон, то кликнуть "Телефон".
- Нажать кнопку "Записать настройки".
1. Подключение к центральной базе
- Нажать кнопку главного меню.
- Зайти в раздел "Настройки".
- Выбрать подраздел "Подключение к центральной базе"
- В поле "Адрес базы" внести путь к публикации основной базы сборки/маркировки на ПК. Адрес сервера публикации можно узнать, если запустить на сервере скрипт Файл:Ipservera.bat
- Ввести логин и пароль доступа к этой базе.
- Кликнуть на кнопку "Записать настройки".
- Нажать кнопку "Записать и зарегистрировать устройство".
- Ввести наименование устройства.
- Нажать кнопку "Зарегистрировать" => Дождаться появления сообщения/ "Устройство уже зарегистрировано".
- Кликнуть кнопку "ОК".
2. Настройка сканера
- В разделе "Настроки" зайти в раздел "Сканер штрихкодов", кликнув по строке.
- Нажать на "ТСД".
- В поле "Устройство" нажать на кнопку "Открыть".
- Выбрать предопределенный вид сканера. Если нужное устройство отсутствует, его требуется загрузить
- Кликнуть на кнопку "Готово".
- Нажать "Загрузить настройки" => Все поля настроек сканера автоматически заполнятся, по выбранному ранее виду устройства.
- Кликнуть кнопку "Записать настройки"
- Нажать на "Протестировать работу сканера".
Отсканировать штрихкод. Важно чтобы красная горизонтальная линия проходила по центру штрихкода. Вернуться назад. Если штрихкод отобразился - сканер настроен правильно!
Если все настройки сканера установлены правильно, а процесс сканирование все не срабатывает, то нужно изменить настройки. |
Вариант 1 решения представлен для определенного ТСД, на других моделях может отличаться.
- Зайти в приложение сканера
- Перейти в раздел "Настройки сканера"
- Зайти в Метод получения данных
- Выбрать расширенную настройку "broadcast event"
Перейти в конец в настройки broadcast
Запомнить данные:
- источник данных штрихкода (откуда брать содержание ШК)
- 3-е поле - откуда брать тип ШК
Вариант 2 решения представлен для определенного ТСД, на других моделях может отличаться.
3. Основные настройки
- Кликнуть по разделу "Основные настройки".
- Кликнуть в поле "Режим заполнения веса" (сборка) => В низу экрана отобразится список.
- Выбрать нужный вариант для способа ввода веса в сборках.
- Нажать кнопку "Готово".
- Кликнуть в поле "Размер шрифта в обработке сборке" => В низу экрана отобразится список. Настройка позволяет задать размер шрифта на начальной странице в основной базе на ПК.
- Выбрать нужный вариант.
- Нажать кнопку "Готово".
- Для автоматического появления сообщения, о завершении сборки, когда собранное количество товара стало равным заказанному, сместить ползунок в поле "Подтверждать завершение сборки" вправо.
- Для применения данных по собранному товару и кодам маркировки при создании отгрузки, сместить ползунок в поле "Работа с маркировкой" вправо.
- Для использования сразу нескольких штрихкодов, которые относятся к одной номенклатуре установить параметр "Использовать ввод нескольких штрихкодов".
- После того, как заданы все настройки нажать кнопку "Записать настройки"
4. Подключение к АСП.Шлюз
Если деятельность ведется в интеграции АСП.Шлюз, то можно сразу настроить подключения для дальнейшей синхронизации
- Кликнуть по разделу "Подключение к АСП.Шлюз".
- Внести Имя базы (АСП.Шлюз)
- Указать адрес сервера, где опубликован Шлюз (веб ссылка)
- Ввести логин и пароль доступа.
- Кликнуть на кнопку "Записать настройки".