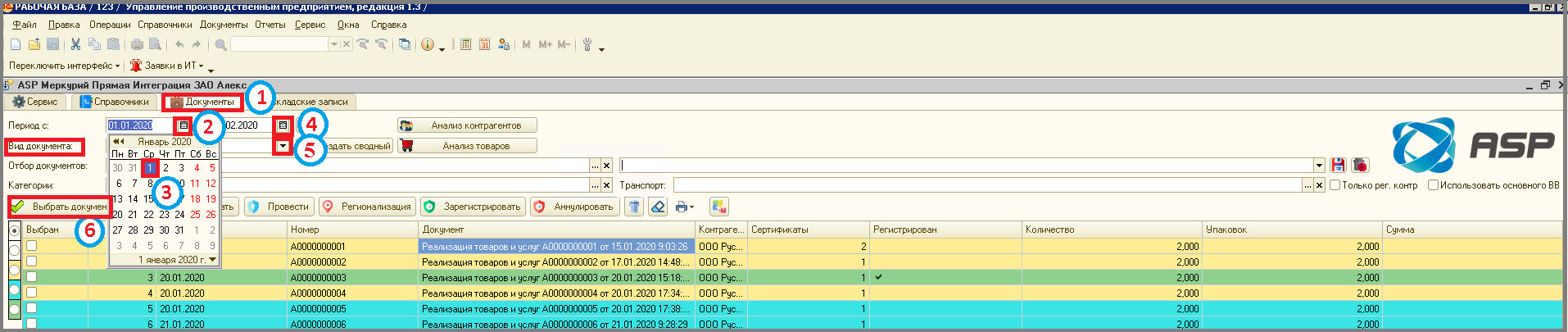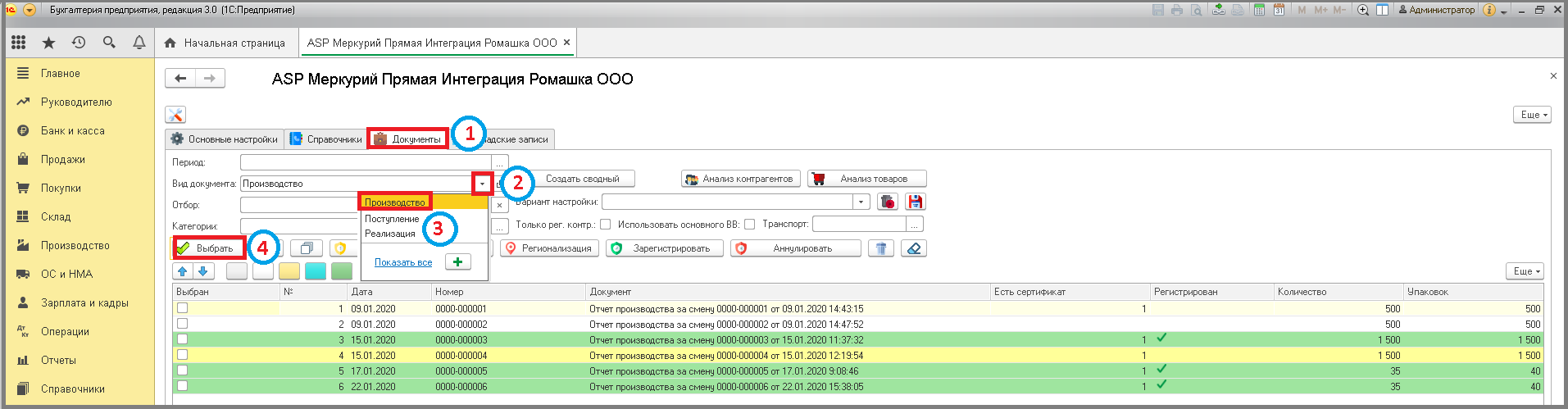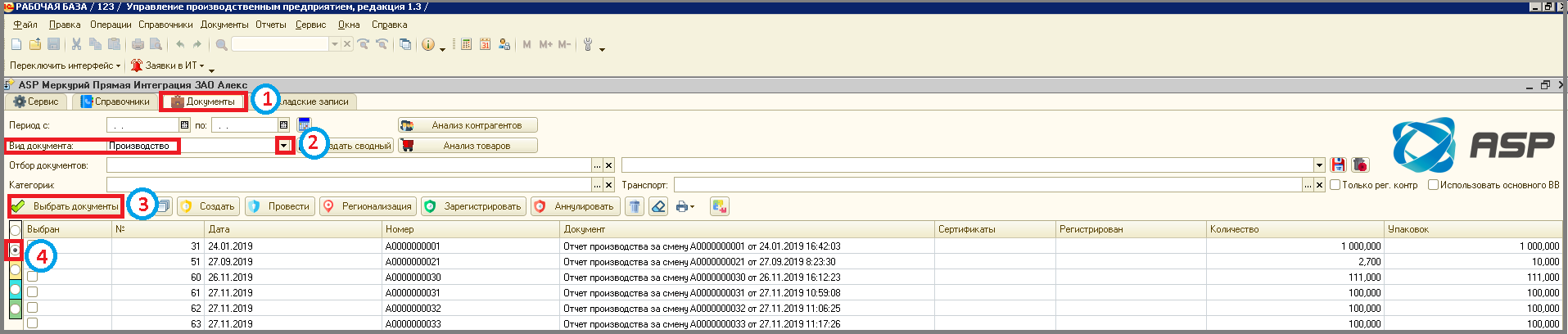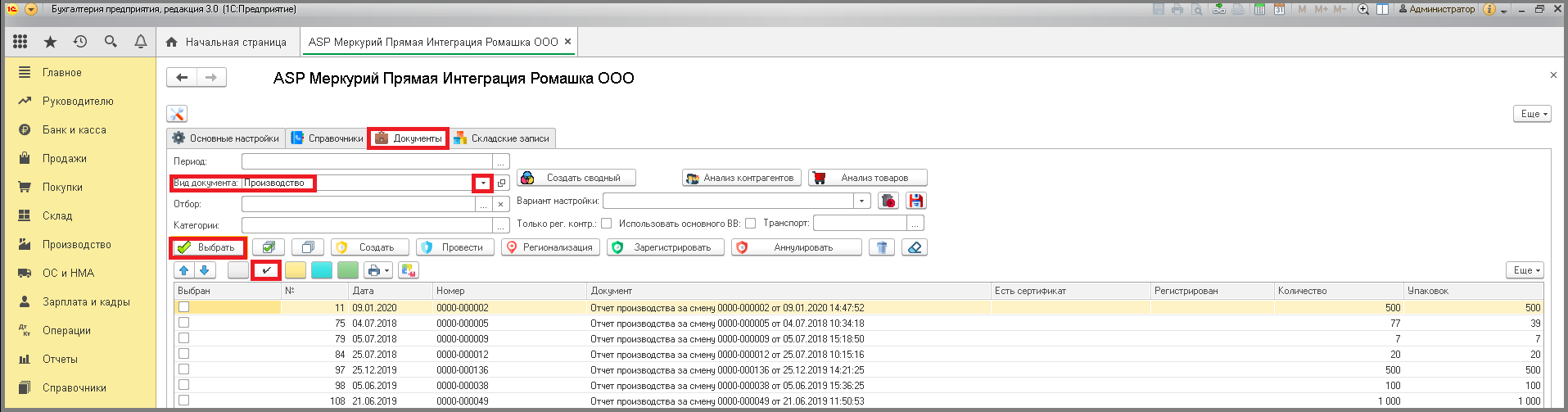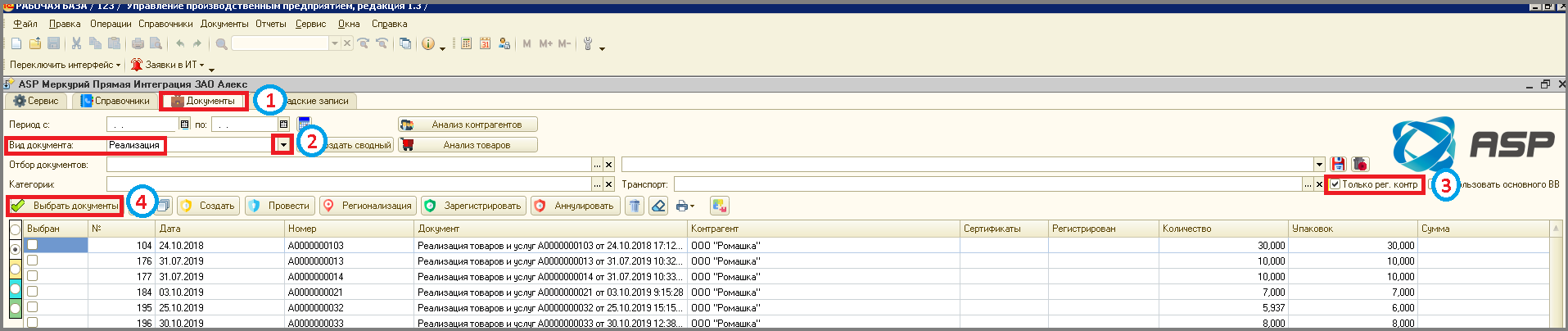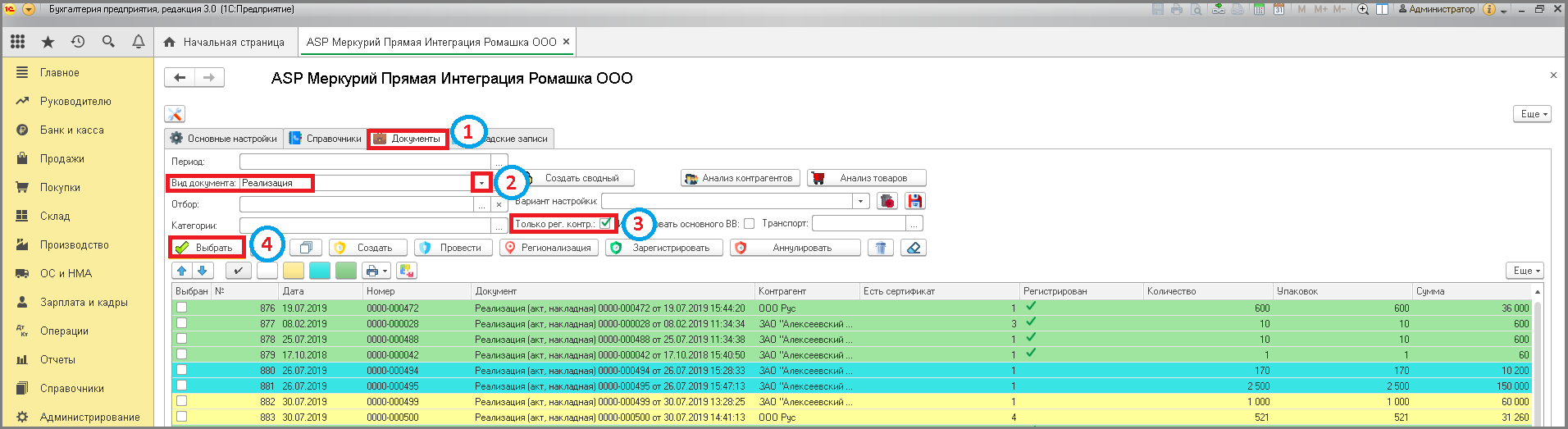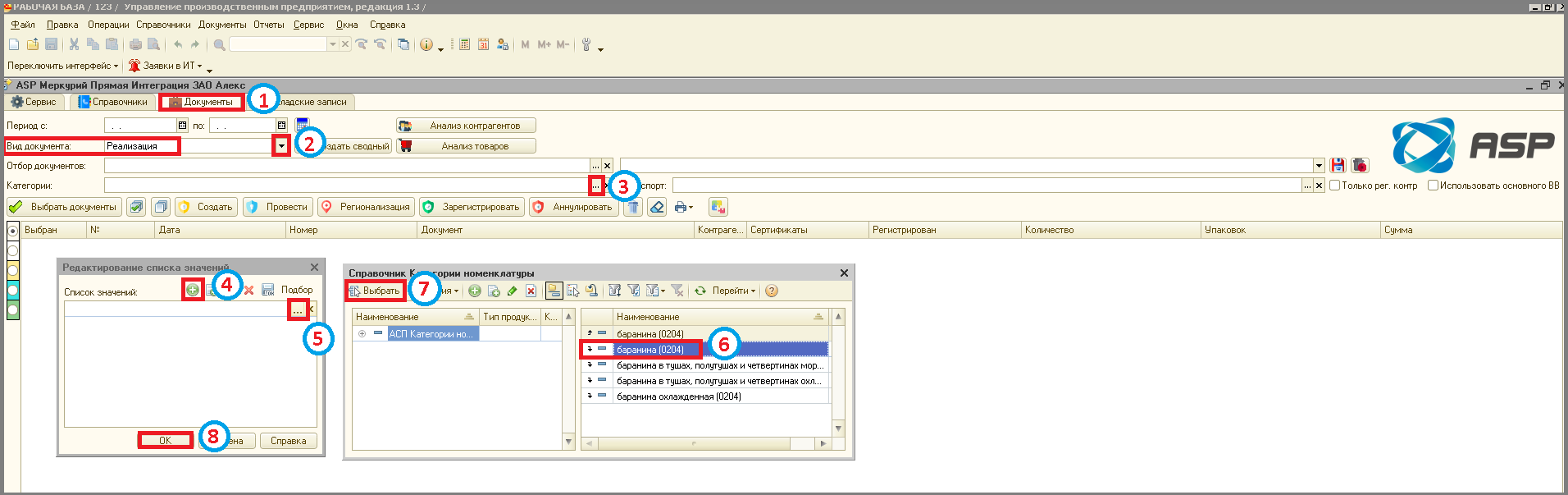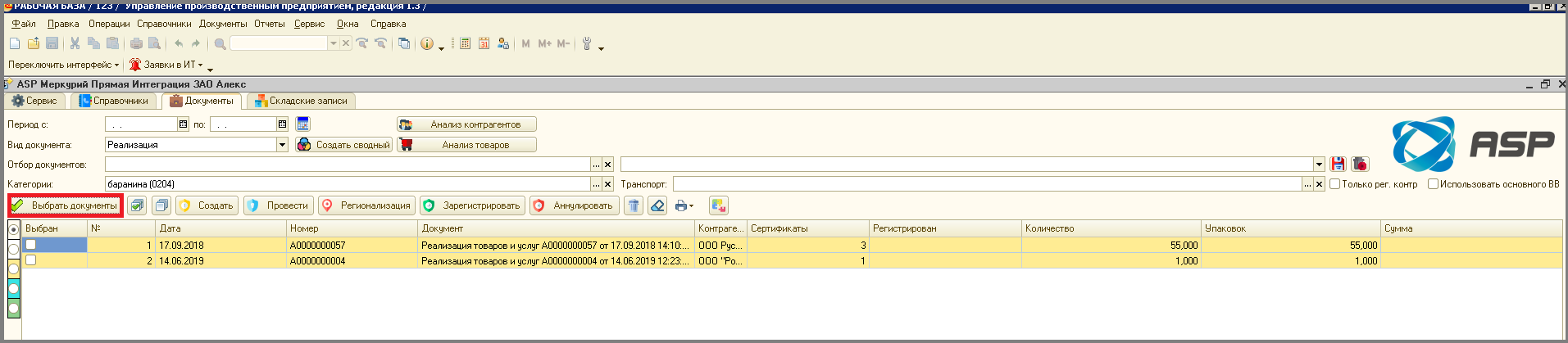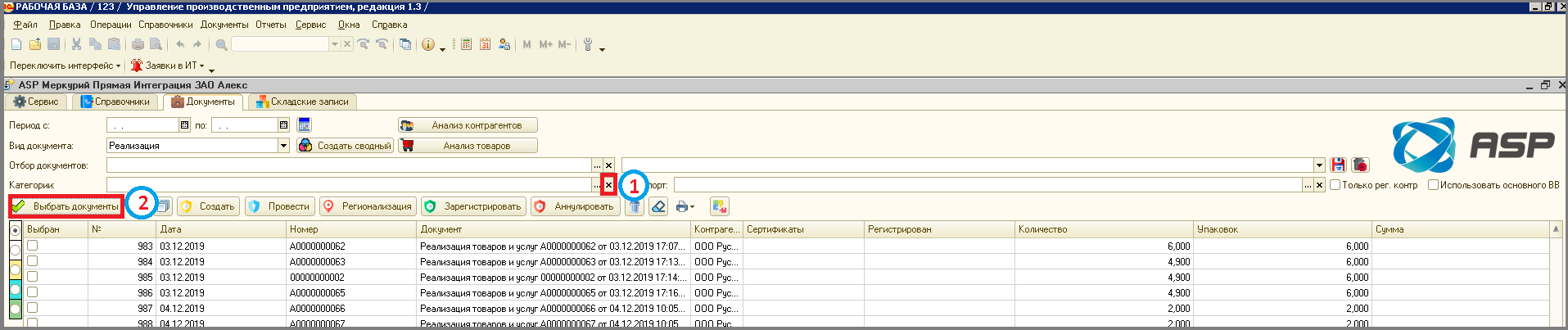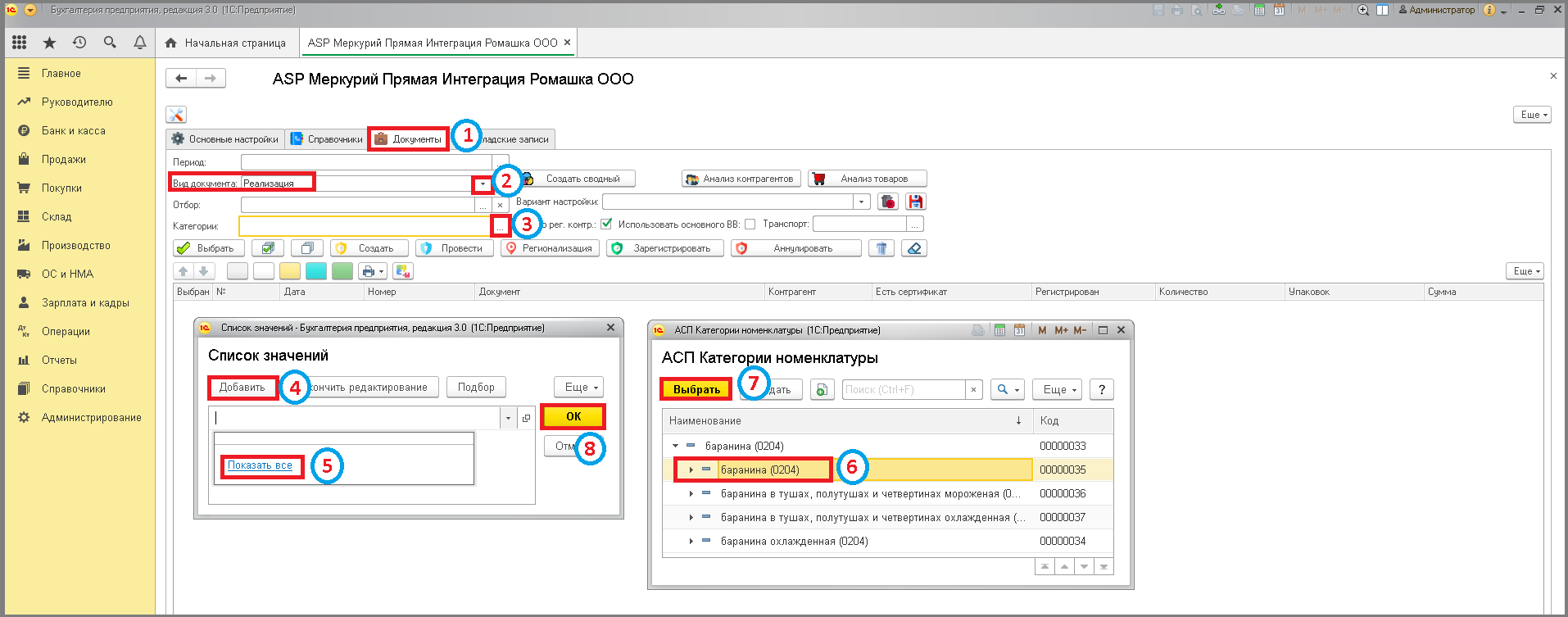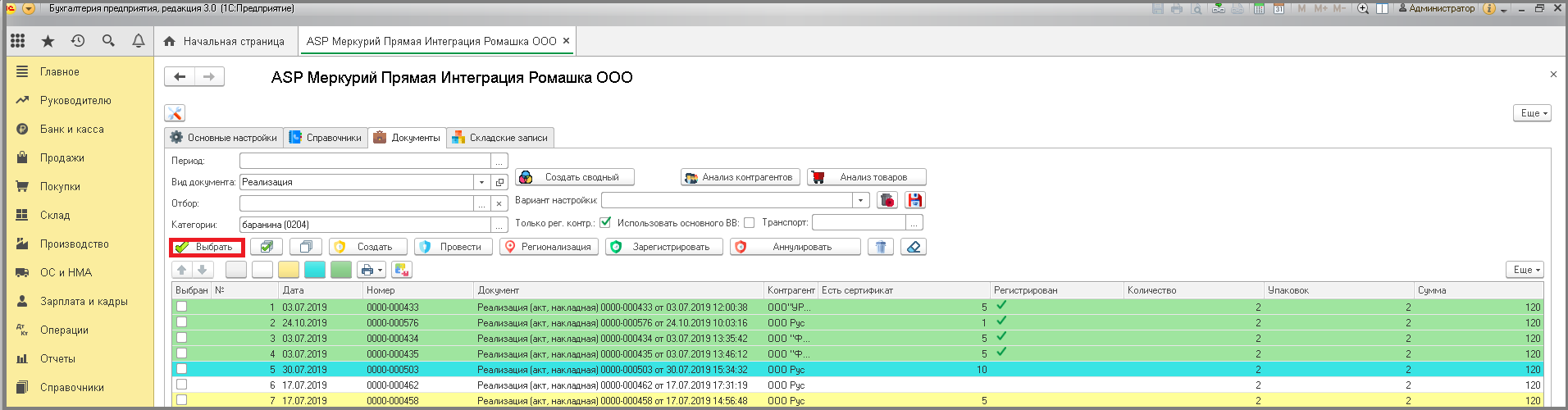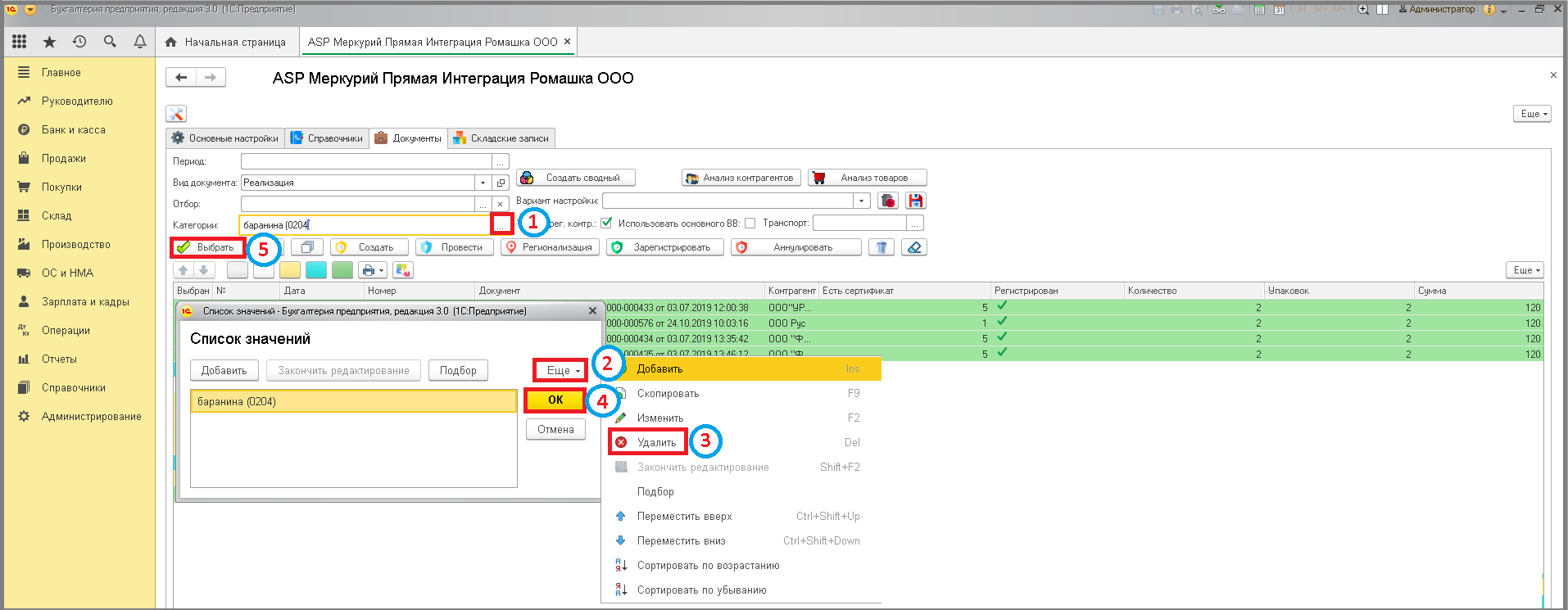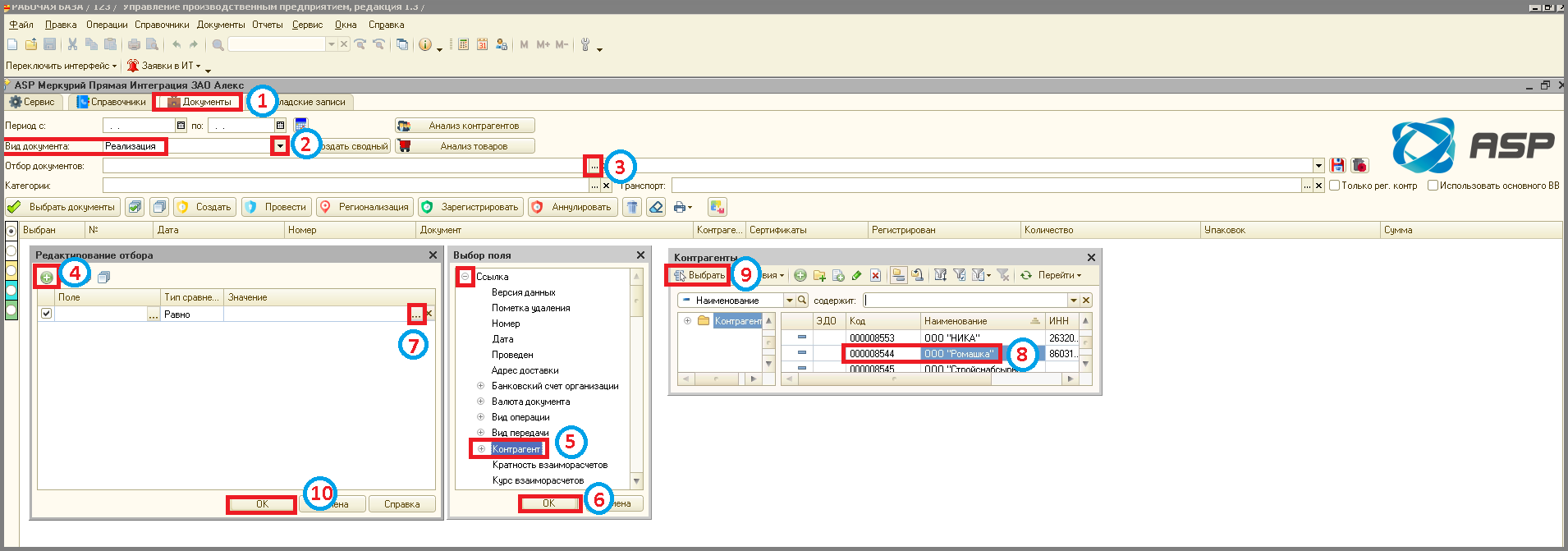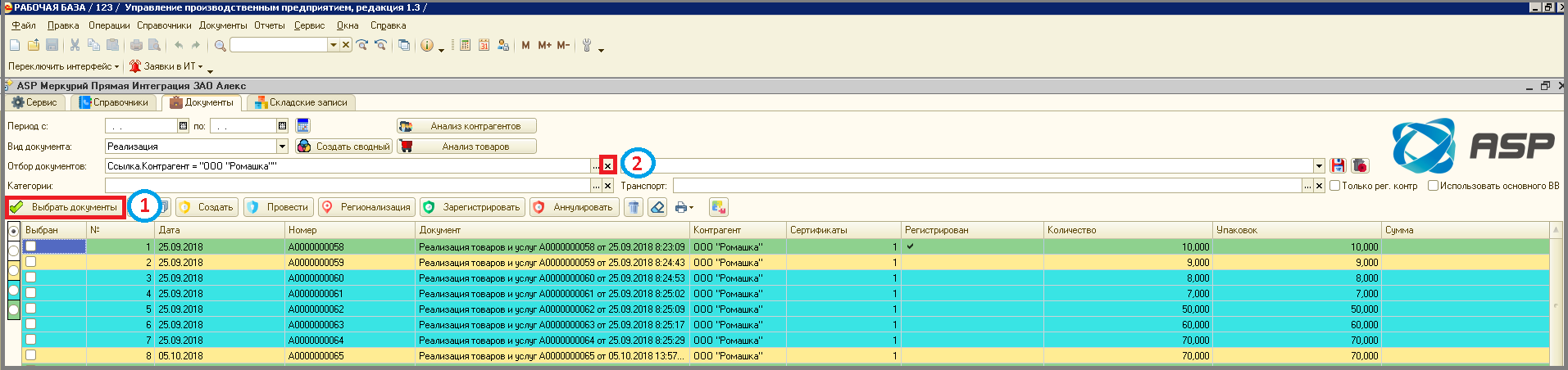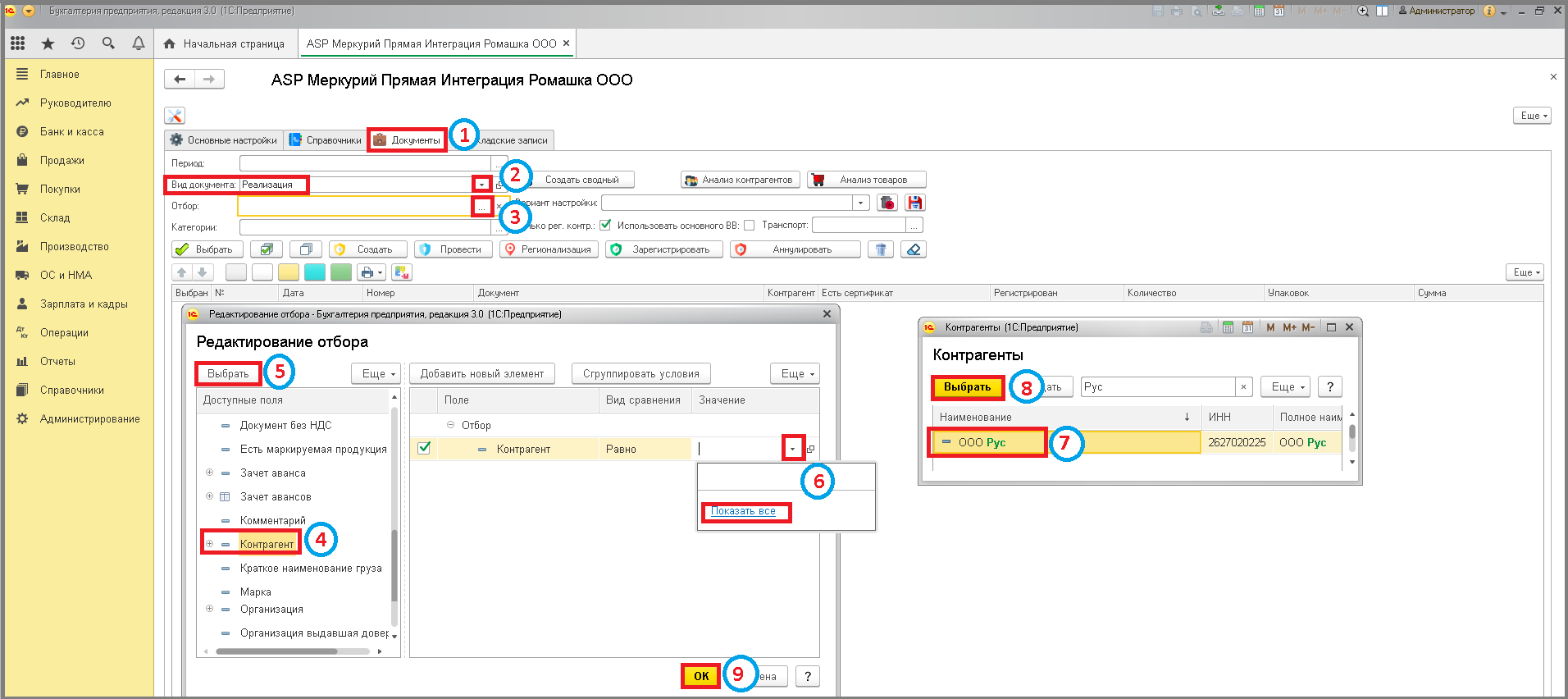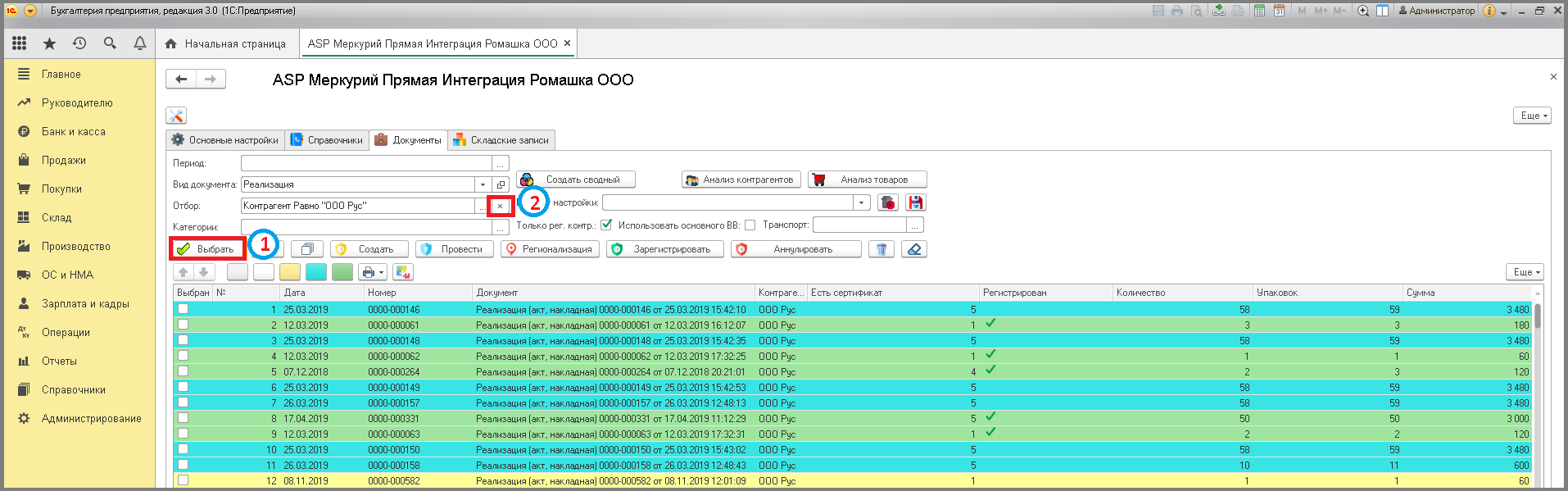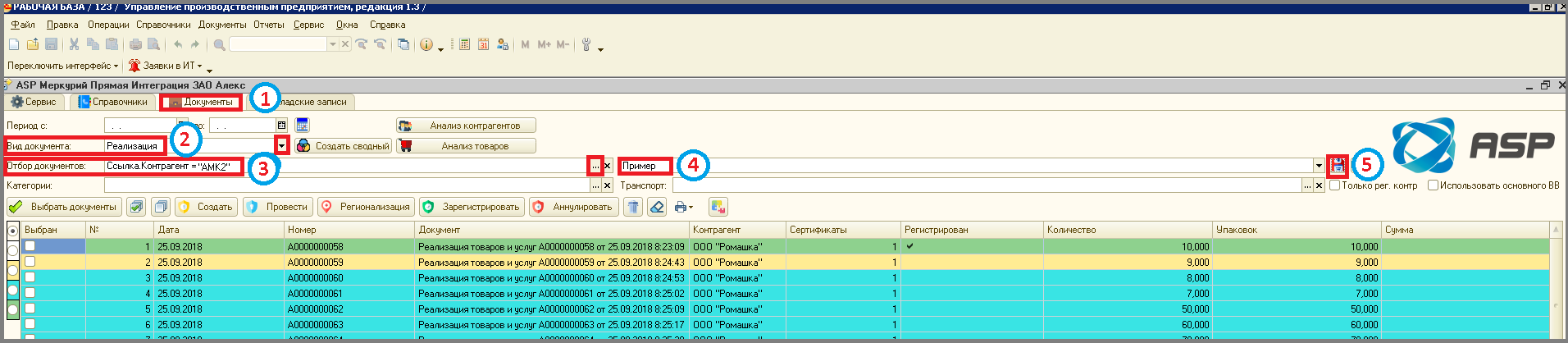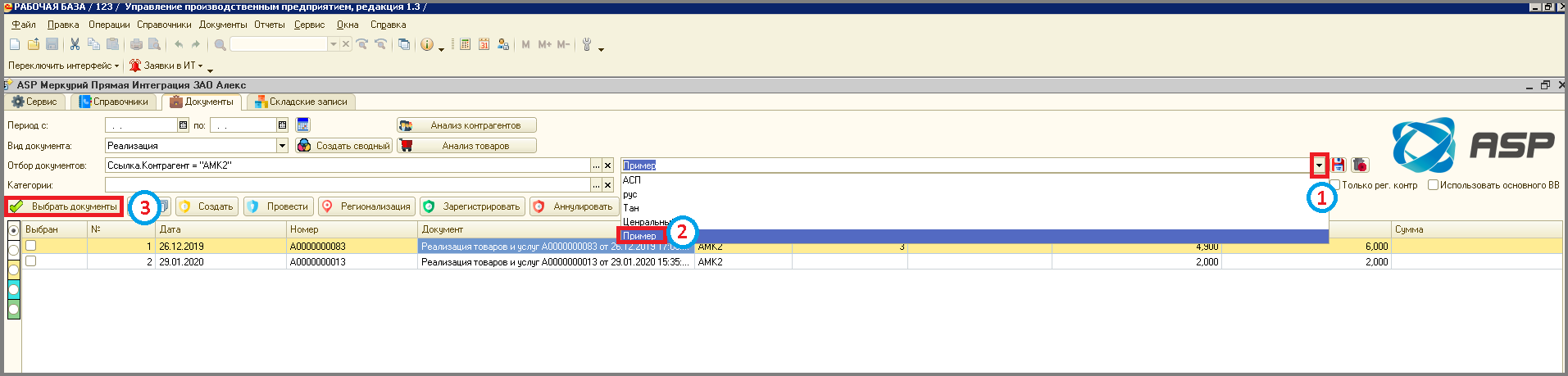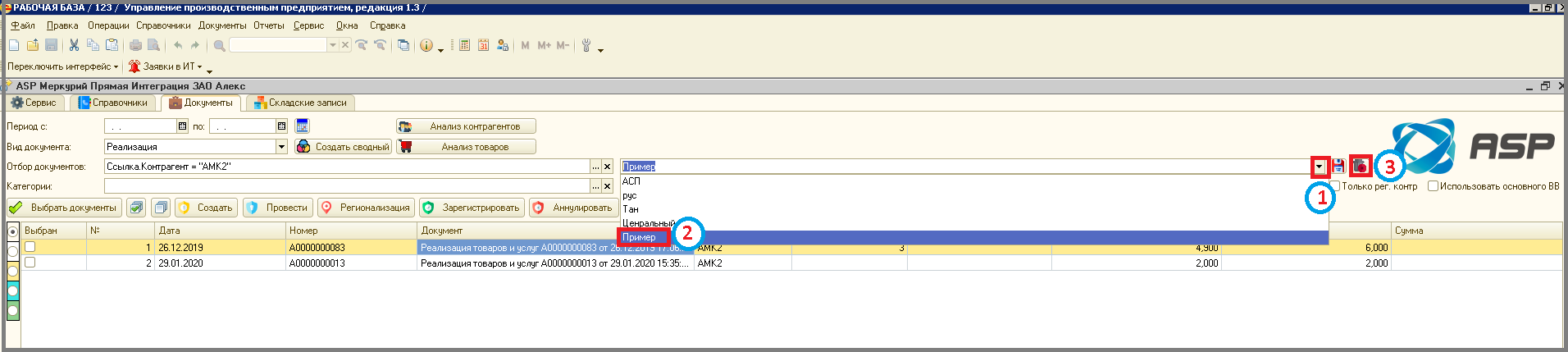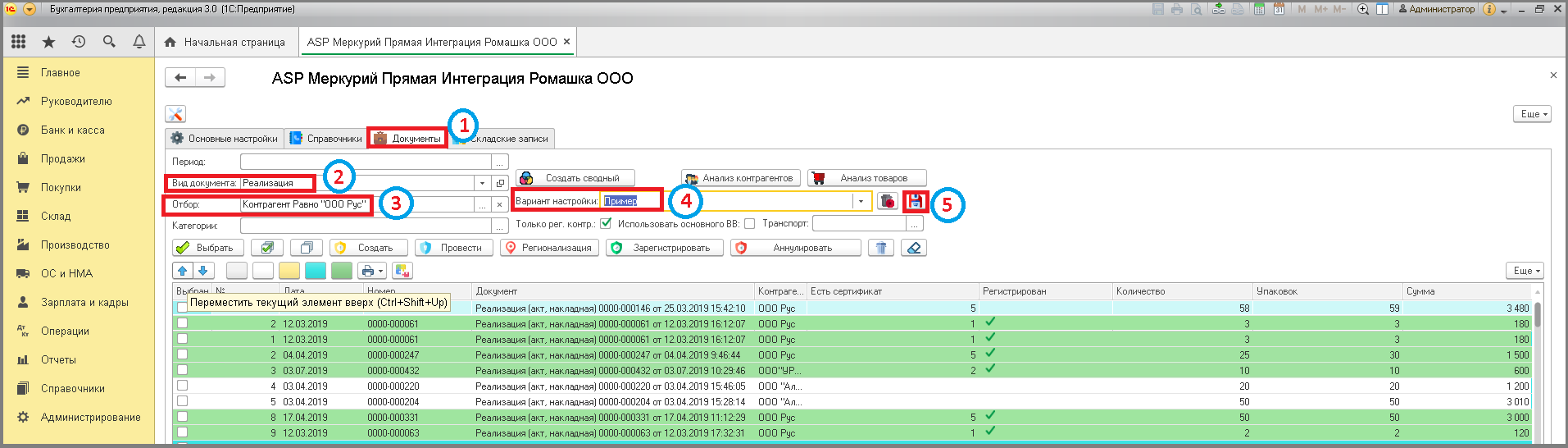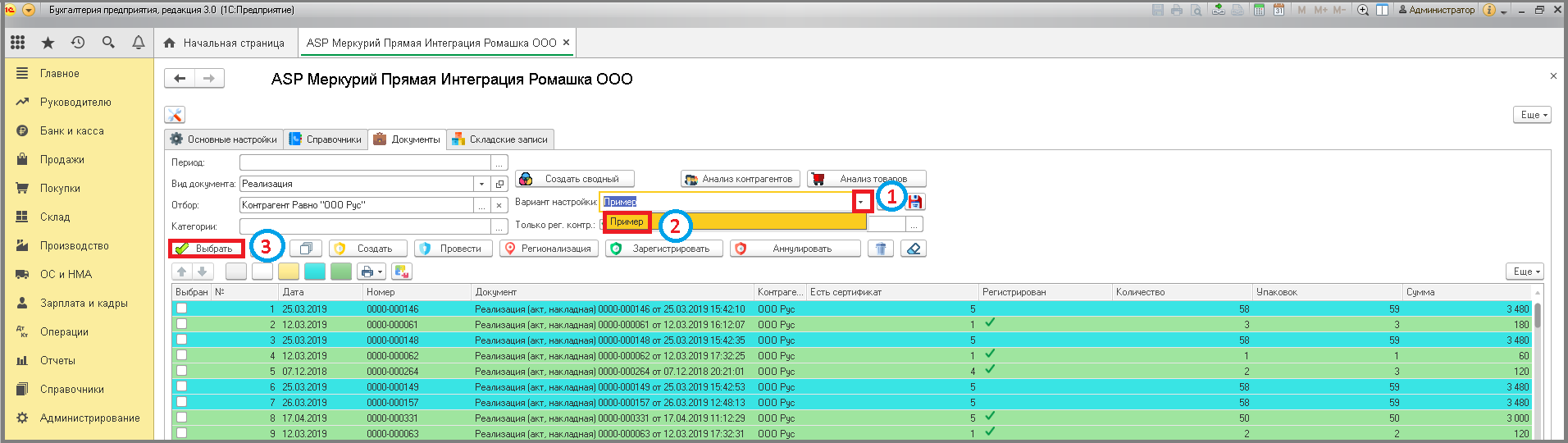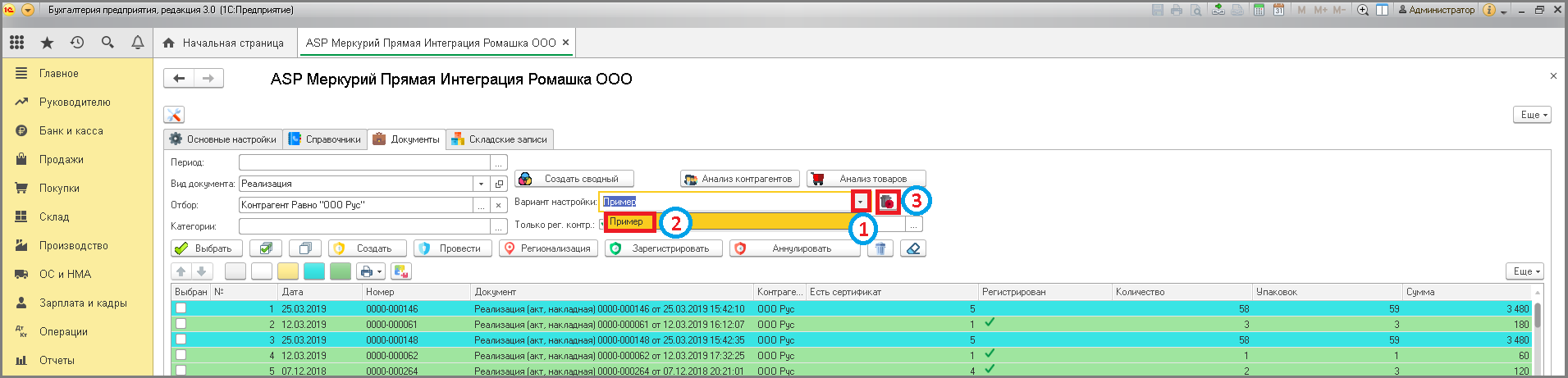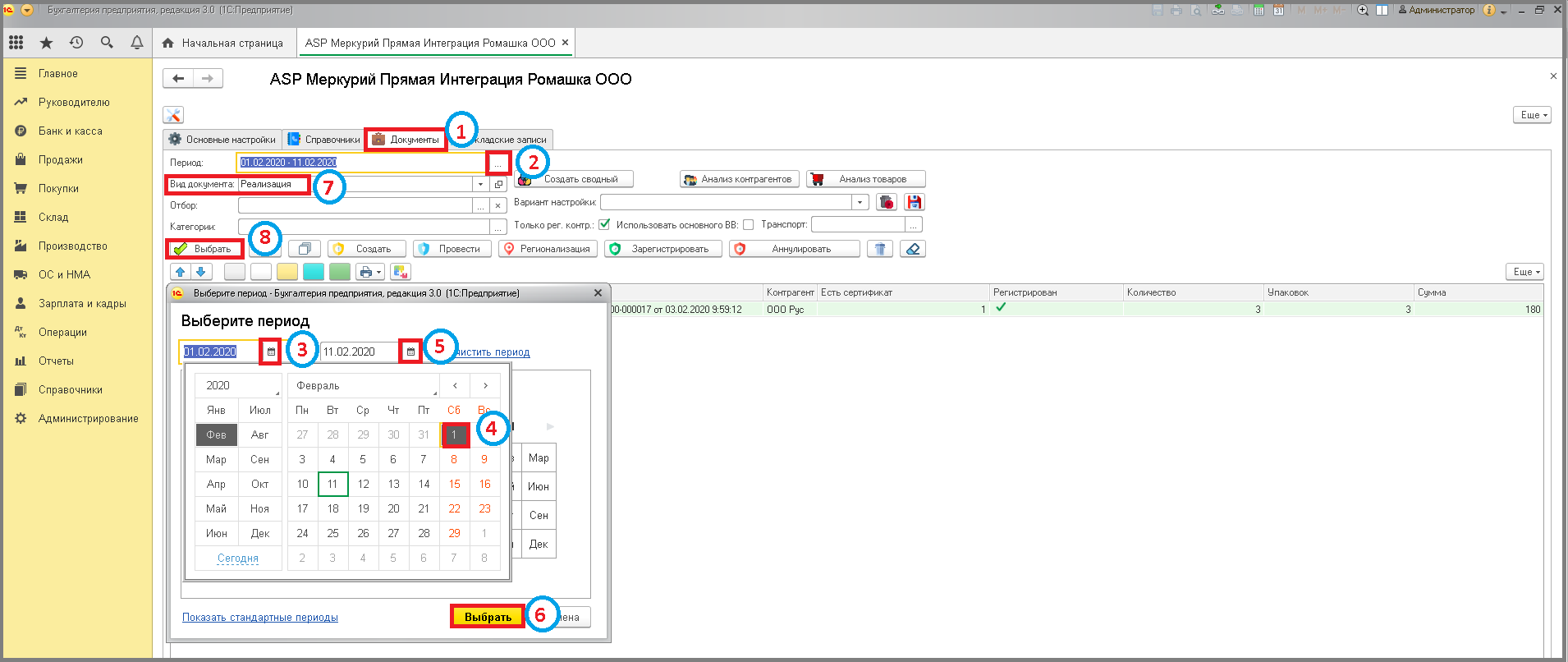Фильтры на вкладке документы
Фильтры на вкладке "Документы"
Фильтры - механизмы программы, выделяющие из данных только те, которые нужны пользователю, путем указания определенных свойств. Фильтры необходимы для удобства просмотра объектов, а так же экономии времени. Их можно применять по отдельности или совмещать.
Фильтр по полю "Вид документа"
Фильтр позволяет выбрать определенный тип документа, по которому будет осуществляться работа.
Обычные формы
- Зайти в раздел "Документы".
- В поле "Вид документа" нажать на кнопку "Выбрать из списка" => Откроется выпадающий список со всеми существующими видами документов.
- Выбрать нужный тип документа, кликнув на него.
- Нажать кнопку "Выбрать документы" => В таблице отобразятся все документы указанного вида.
Чтобы изменить фильтр необходимо в поле "Вид документа" выбрать другой тип.
Управляемые формы
- Зайти в раздел "Документы".
- В поле "Вид документа" нажать на кнопку "Выбрать из списка" => Откроется выпадающий список со всеми существующими видами документов.
- Выбрать нужный тип документа, кликнув на него.
- Нажать кнопку "Выбрать" => В таблице отобразятся все документы указанного вида.
Чтобы изменить фильтр необходимо в поле "Вид документа" выбрать другой тип.
Цветной фильтр статусов документов
Фильтр позволяет выбрать документы с определенным статусом.
Цветовые статусы сертификатов:
- фильтр автоматический (первый запрос) - всех документы, во всех статусах;
- фильтр белого цвета (на деление правее/ниже автоматического) - документы, у которых еще не созданы сертификаты;
- фильтр желтого цвета - документы, у которых уже созданы сертификаты;
- фильтр голубого цвета - документы, у которых сертификаты уже проведены;
- фильтр зеленого цвета - документы, у которых сертификаты уже зарегистрированы.
Обычные формы
- Зайти в раздел "Документы".
- В поле "Вид документа", выбрать нужный тип документа.
- Нажать кнопку "Выбрать документы" => В таблице отобразятся все документы указанного вида, при этом фильтр автоматически установится на отображение документов во всех статусах.
- Для отображения документов в определенном статусе, переместить отметку фильтра, кликнув на желаемый цвет (например не созданы сертификаты - переместить отметку фильтра на деление ниже).
Управляемые формы
- Зайти в раздел "Документы".
- В поле "Вид документа", выбрать один из типов документов.
- Нажать кнопку "Выбрать" => В таблице отобразятся все документы указанного вида, при этом фильтр автоматически установится на отображение документов во всех статусах.
- Для отображения документов в определенном статусе, переместить отметку фильтра, кликнув на желаемый цвет (например не созданы сертификаты - переместить отметку фильтра на деление правее).
Фильтр по полю "Только рег. контр"
Фильтр позволяет сформировать документы с контрагентами, которые зарегистрированы в Меркурий и сопоставленысопоставлены (хозяйствующие и поднадзорные) в интеграции.
Обычные формы
- Зайти в раздел "Документы".
- В поле "Вид документа", выбрать нужный тип документа.
- В поле поставить галочку "Только рег. контр".
- Нажать кнопку "Выбрать документы" => В таблице отобразятся все документы с зарегистрированными контрагентами.
Чтобы снять фильтр необходимо убрать галочку в поле "Только рег. контр".
Управляемые формы
- Зайти в раздел "Документы".
- В поле "Вид документа", выбрать нужный тип документа.
- В поле поставить галочку "Только рег. контр".
- Нажать кнопку "Выбрать" => В таблице отобразятся все документы с зарегистрированными контрагентами.
Чтобы снять фильтр необходимо убрать галочку в поле "Только рег. контр".
Фильтр по полю "Категории"
Фильтр позволяет сформировать документы, в которых товар имеет определенную подкатегорию.
Обычные формы
- Зайти в раздел "Документы".
- В поле "Вид документа", выбрать нужный тип документа.
- В поле "Категории" нажать на кнопку "Выбрать".
- В окне "Редактирование списка значений" нажать кнопку "Добавить".
- В появившейся строке нажать на кнопку "Выбрать".
- В окне "Справочник Категорий номенклатуры" нажать на маркировку списка категории и выбрать подкатегорию.
- Нажать кнопку "Выбрать" => В окне "Редактирование списка значений" отобразится выбранная подкатегория.
- Нажать кнопку "ОК" => В поле "Категории" появится искомая подкатегория.
Нажать кнопку "Выбрать документы" => Выгрузится список документов, отфильтрованных по указанным ранее параметрам.
- Для отмены фильтра кликнуть на кнопку "Удалить" => Поле "Категории" очистится.
- Нажать кнопку "Выбрать документы" => Отобразятся все документы (без фильтра по категориям).
Управляемые формы
- Зайти в раздел "Документы".
- В поле "Вид документа", выбрать нужный тип документа.
- В поле "Категории" нажать на кнопку "Выбрать".
- В окне "Список значений" нажать кнопку "Добавить".
- Кликнуть на ссылку "Показать все".
- В окне "Справочник Категорий номенклатуры" нажать на маркировку списка категории и выбрать подкатегорию.
- Нажать кнопку "Выбрать" => В окне "Редактирование списка значений" отобразится выбранная подкатегория.
- Нажать кнопку "ОК" => В поле "Категории" появится искомая подкатегория.
Нажать кнопку "Выбрать" => Выгрузится список документов, отфильтрованных по указанным ранее параметрам.
- Для отмены фильтра в поле "Категории" нажать на кнопку "Выбрать".
- Нажать кнопку "Еще".
- Выбрать пункт "Удалить".
- Нажать кнопку "ОК".
- Кликнуть кнопку "Выбрать" => Отобразятся все документы (без фильтра по категориям).
Фильтр по полю "Отбор документов" или "Отбор"
Фильтр позволяет сформировать документы с общими реквизитами или параметрами.
Обычные формы
- Зайти в раздел "Документы".
- В поле "Вид документа", выбрать нужный тип документа.
- В поле "Отбор" нажать кнопку "Выбрать" => Откроется окно "Редактирование отбора".
- Нажать кнопку "Добавить"=> Появится окно "Выбор поля".
- Нажать на раскрытие списка и выбрать нужный параметр отбора, кликнув на него.
- Нажать кнопку "ОК".
- Кликнуть по строке "Значение" и нажать кнопку "Выбрать".
- Выбрать строку уточнения отбора, кликнув на нее.
- Нажать кнопку "Выбрать".
- В окне "Редактирование отбора" нажать кнопку "ОК" =>В поле "Отбор документов" отобразится параметр фильтрации.
- Нажать кнопку "Выбрать документы" => Ниже сформируется таблица документов, соответствующая, заданному фильтру.
- Для отмены фильтра кликнуть на кнопку "Удалить" => Поле "Отбор документа" очистится. Нажать кнопку "Выбрать документы".
Управляемые формы
- Зайти в раздел "Документы".
- В поле "Вид документа", выбрать нужный тип документа.
- В поле "Отбор" нажать кнопку "Выбрать" => Откроется окно "Редактирование отбора".
- Выбрать нужный параметр отбора, кликнув на него.
- Нажать кнопку "Выбрать".
- Дважды кликнуть в столбце значение, нажать кнопку "Выбрать из списка" и кликнуть на ссылку "Показать все".
- Выбрать строку уточнения отбора, кликнув на нее.
- Нажать кнопку "Выбрать".
- В окне "Редактирование отбора" нажать кнопку "ОК".
- Нажать кнопку "Выбрать" => Ниже сформируется таблица документов, соответствующая, заданному фильтру.
- Для отмены фильтра кликнуть на кнопку "Очистить" => Поле "Отбор документа" очистится. Нажать кнопку "Выбрать документы".
Фильтр по полю "Вариант настройки"
Фильтр позволяет сохранить и быстро применить часто задаваемые, одни и те же параметры для отбора документов.
Обычные формы
- Зайти в раздел "Документы".
- В поле "Вид документа", выбрать нужный тип документа.
- В поле "Отбор" задать параметры отбора.
- В поле "Вариант настройки" указать наименование настройки (фильтра).
- Нажать кнопку "Сохранить настройку".
- В поле "Вариант настройки" нажать кнопку "Выбрать из списка" => Появится выпадающий список.
- Кликнуть по нужному наименованию настройки => В поле "Отбор" отобразится параметр фильтрации.
- Нажать кнопку "Выбрать документа" => Ниже сформируется таблица документов, соответствующая, заданному фильтру.
Если настройка потеряет свою актуальность, ее можно удалить.
- В поле "Вариант настройки" нажать кнопку "Выбрать из списка" => Появится выпадающий список.
- Кликнуть по нужному наименованию настройки => В поле "Отбор" отобразится параметр фильтрации.
- Нажать кнопку "Удалить настройку". Выделить наименование и нажать на клавиатуре кнопку "Delete".
Управляемые формы
- Зайти в раздел "Документы".
- В поле "Вид документа", выбрать нужный тип документа.
- В поле "Отбор" задать параметры отбора.
- В поле "Вариант настройки" указать наименование настройки (фильтра).
- Нажать кнопку "Сохранить настройку".
- В поле "Вариант настройки" нажать кнопку "Выбрать из списка" => Появится выпадающий список.
- Кликнуть по нужному наименованию настройки => В поле "Отбор" отобразится параметр фильтрации.
- Нажать кнопку "Выбрать" => Ниже сформируется таблица документов, соответствующая, заданному фильтру.
Если настройка потеряет свою актуальность, ее можно удалить.
- В поле "Вариант настройки" нажать кнопку "Выбрать из списка" => Появится выпадающий список.
- Кликнуть по нужному наименованию настройки => В поле "Отбор" отобразится параметр фильтрации.
- Нажать кнопку "Удалить настройку". Выделить наименование и нажать на клавиатуре кнопку "Delete".
Фильтр по полю "Период"
Фильтр позволяет сформировать документы за конкретный временной период или дату.
Обычные формы
- Зайти в раздел "Документы".
- В полях "Период с" нажать на кнопку "Выбрать" => Появится календарь.
- Выбрать необходимую дату, кликнув на неё.
- Аналогично заполнить поле "Период по".
- Выбрать вид документа.
- Нажать кнопку "Выбрать документы" => В таблице отобразятся все документы за указанный период.
Чтобы снять фильтр или изменить его, необходимо в полях "Период с" и "по" изменить даты или просто удалить их.
Управляемые формы
- Зайти в раздел "Документы".
- В поле "Период с" нажать на кнопку "Выбрать" => Появится календарь.
- Выбрать необходимую дату, кликнув на неё.
- Аналогично заполнить поле "Период по".
- Нажать кнопку "Выбрать документы" => В таблице отобразятся все документы за указанный период.
- Зайти в раздел "Документы".
- В поле "Период" нажать на кнопку "Выбрать".
- В поле "Период с" нажать на иконку календаря.
- Выбрать необходимую дату, кликнув на неё.
- Аналогично заполнить поле "Период по".
- В окне "Выбор периода" нажать кнопку "Выбрать".
- Выбрать вид документа.
- Нажать кнопку "Выбрать" => В таблице отобразятся все документы за указанный период.
Чтобы снять фильтр или изменить его, необходимо в поле "Период" изменить даты или просто очистить период.