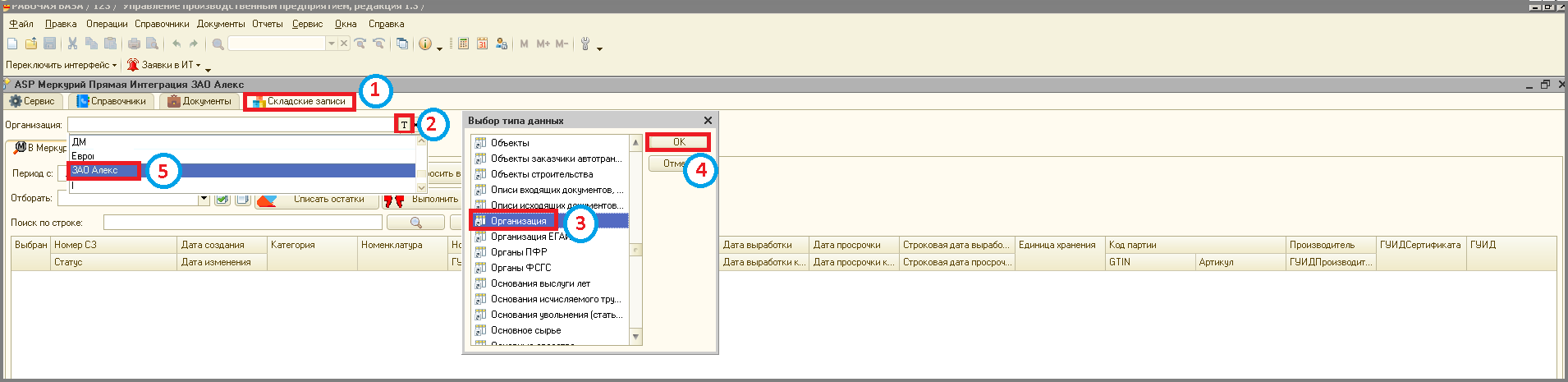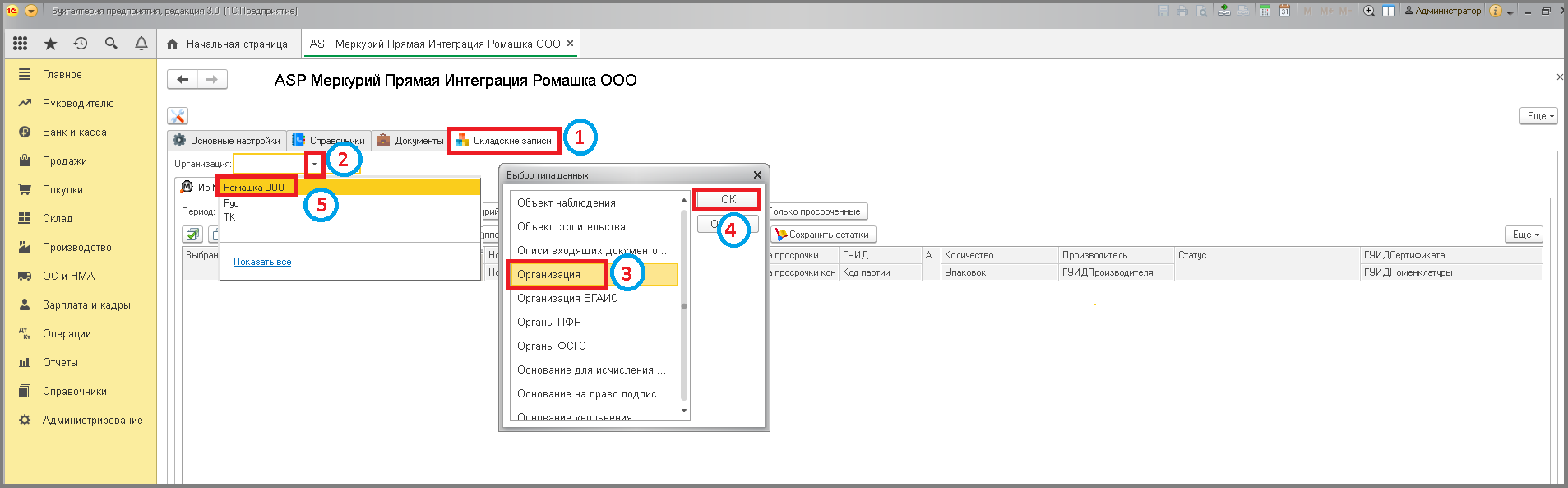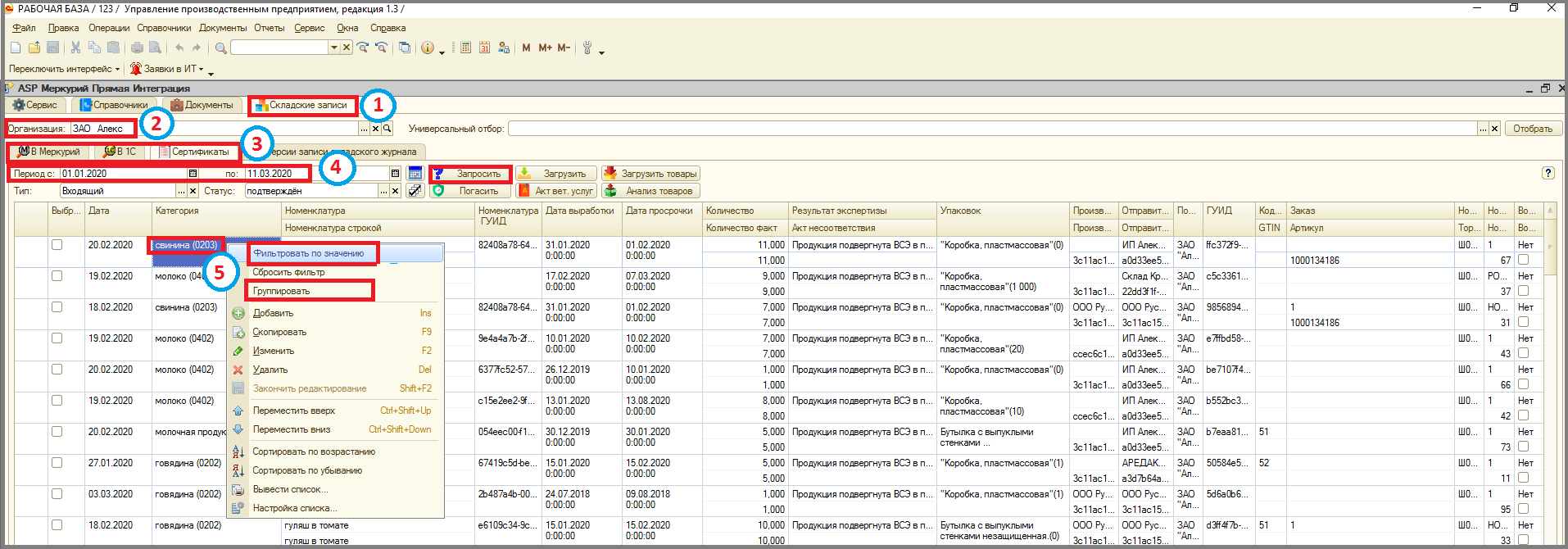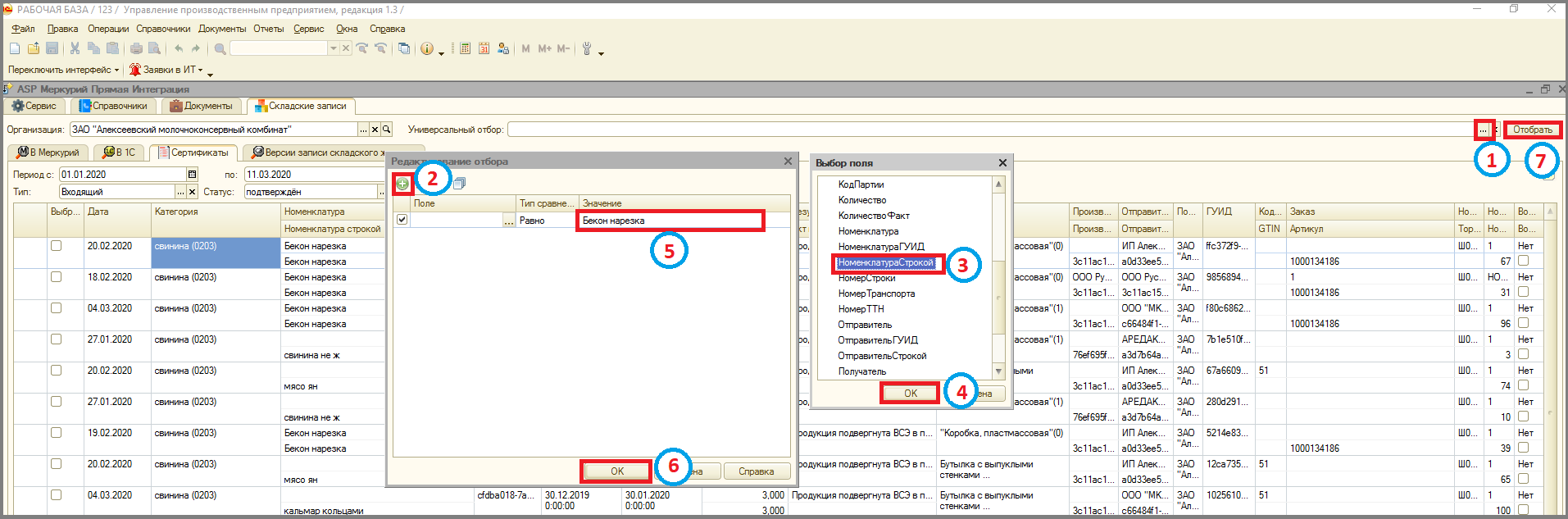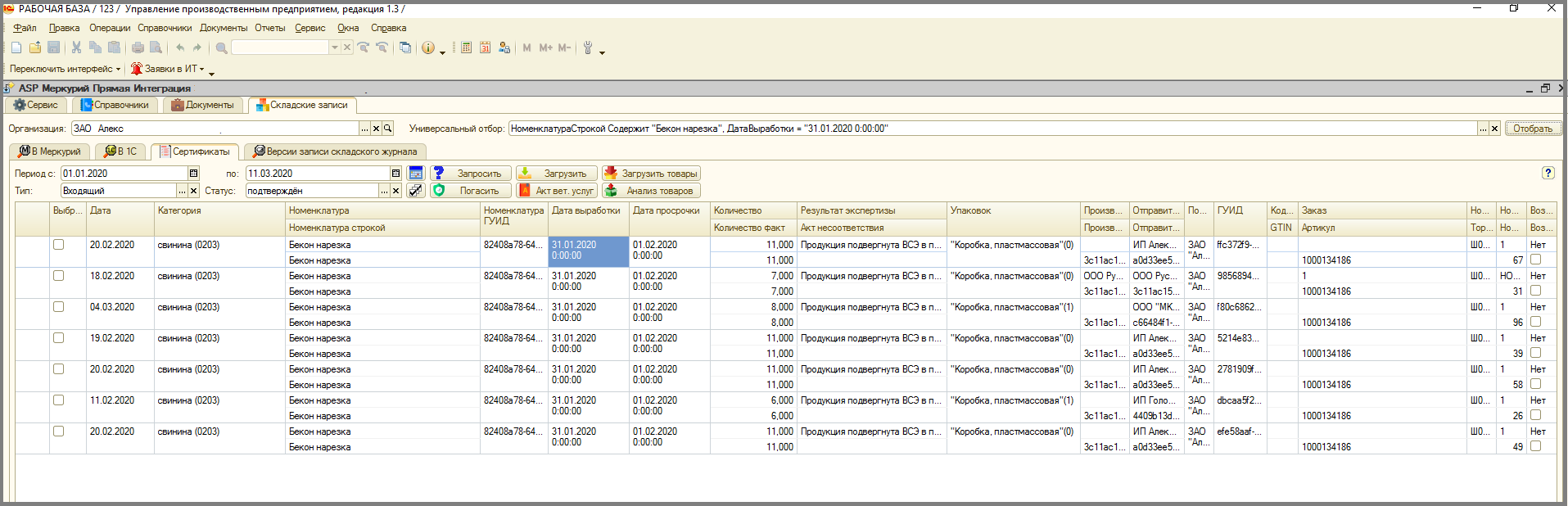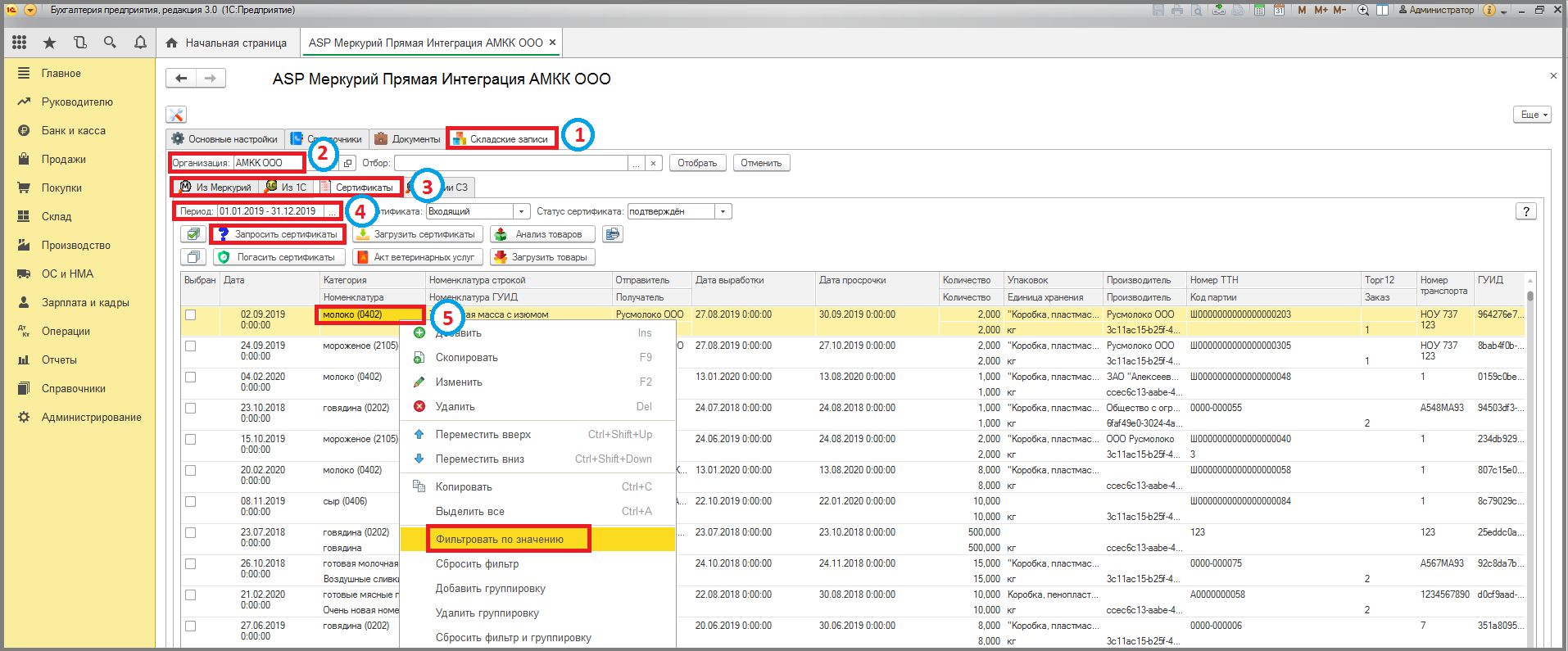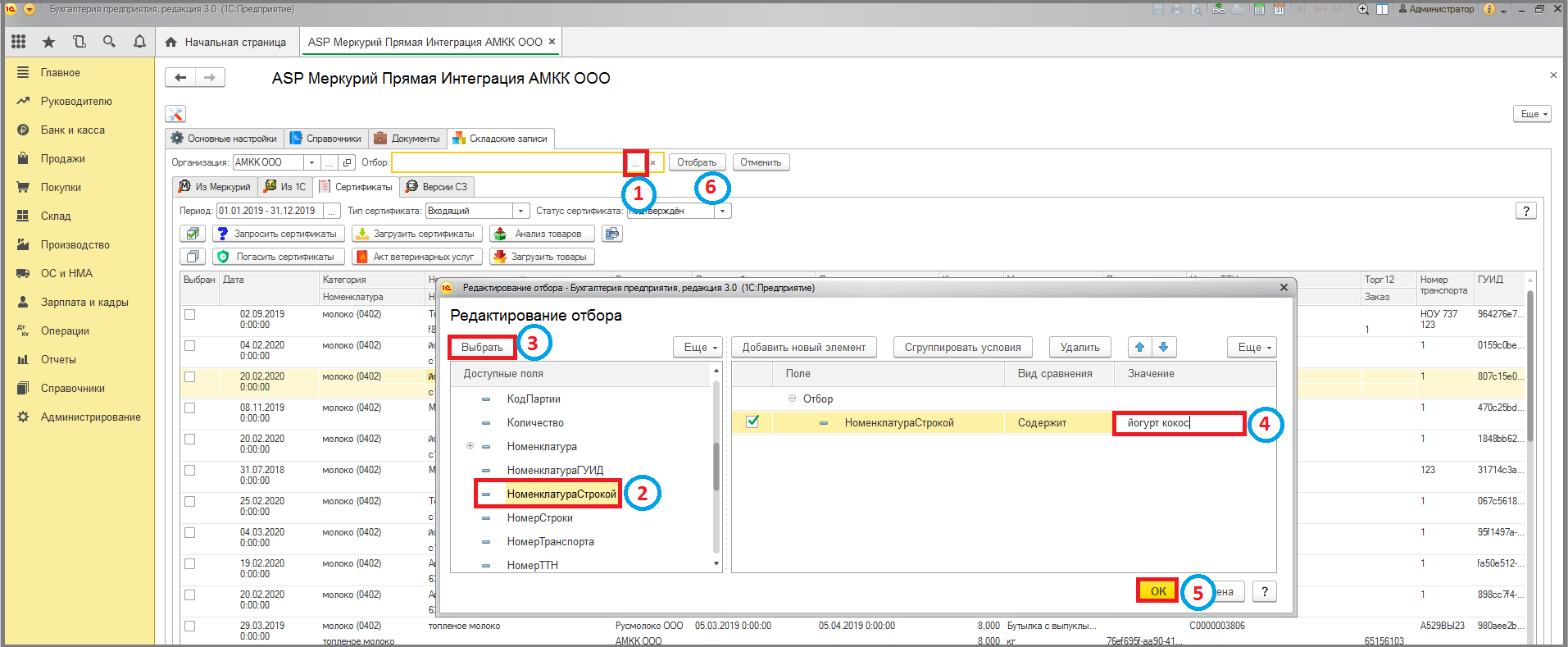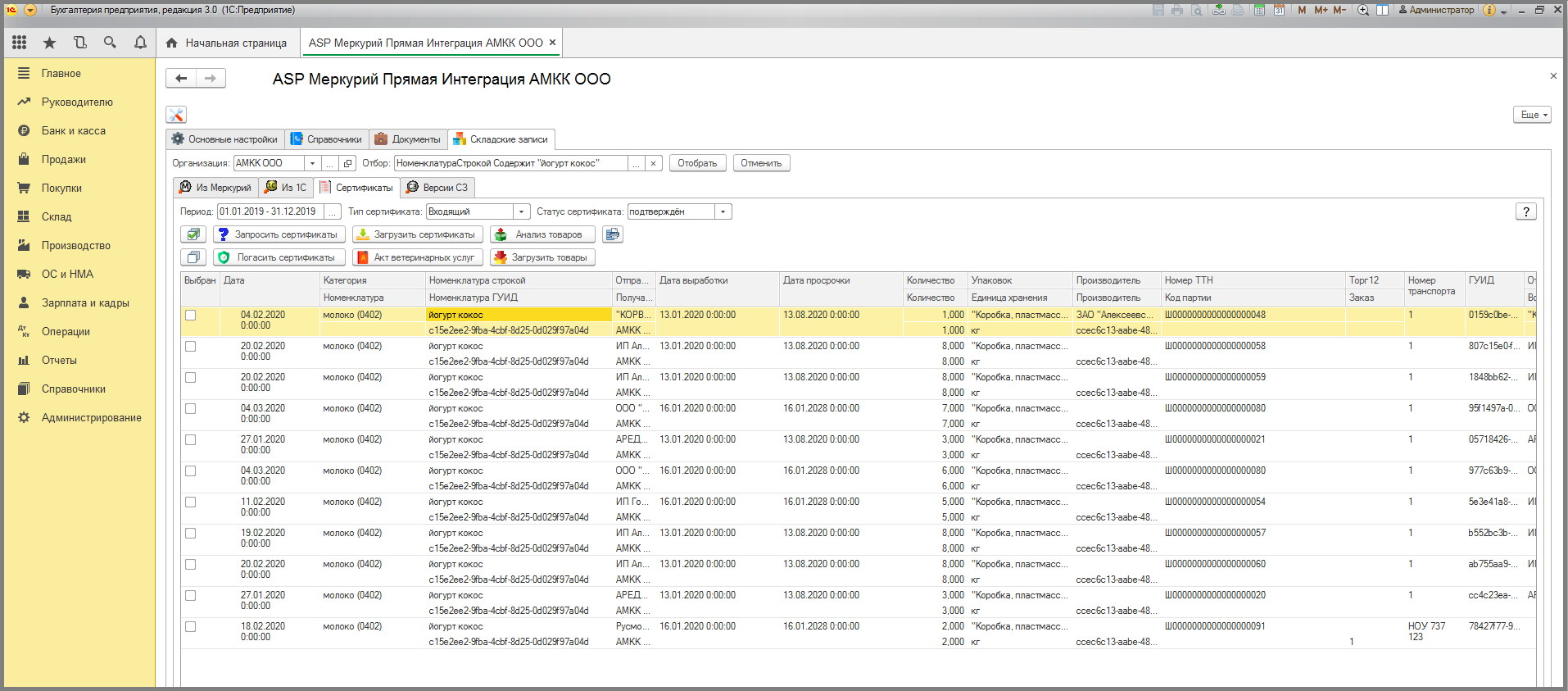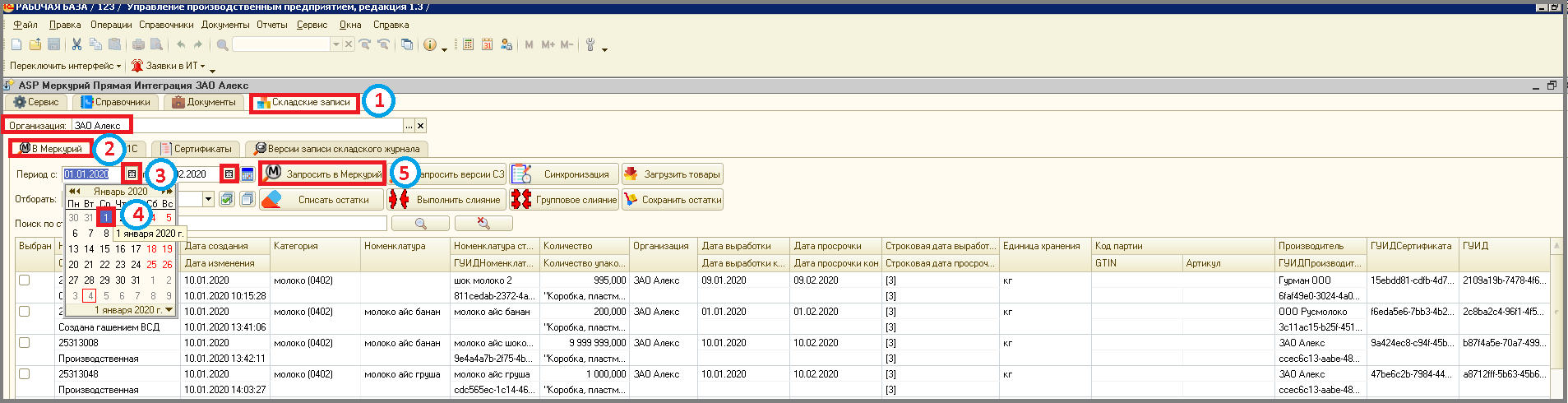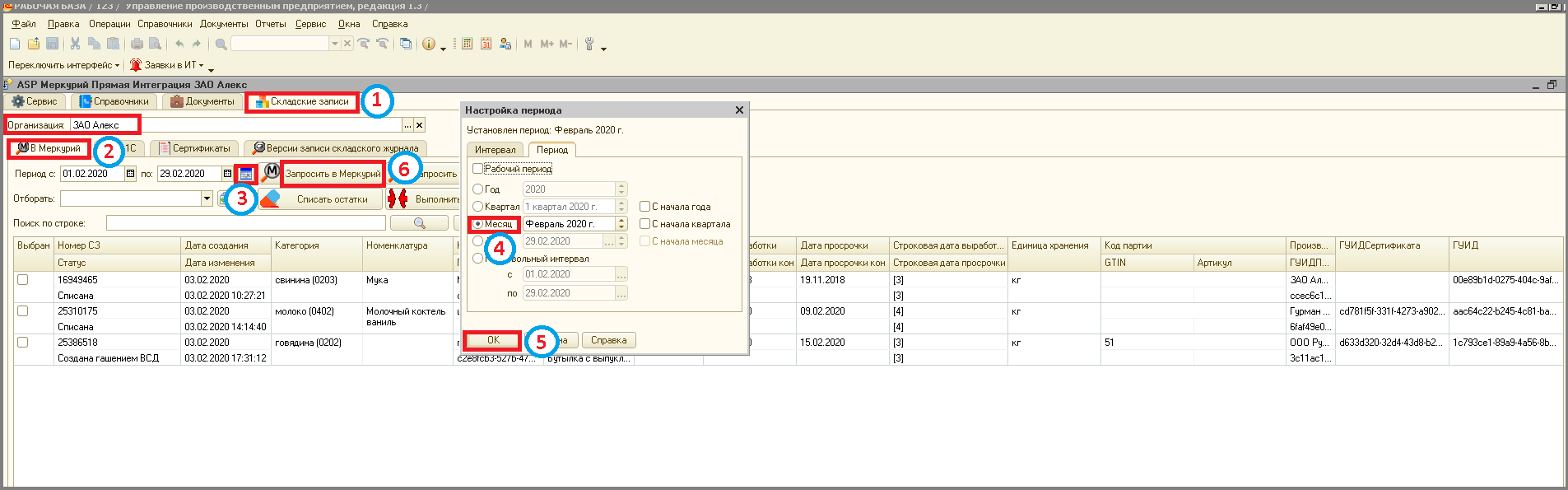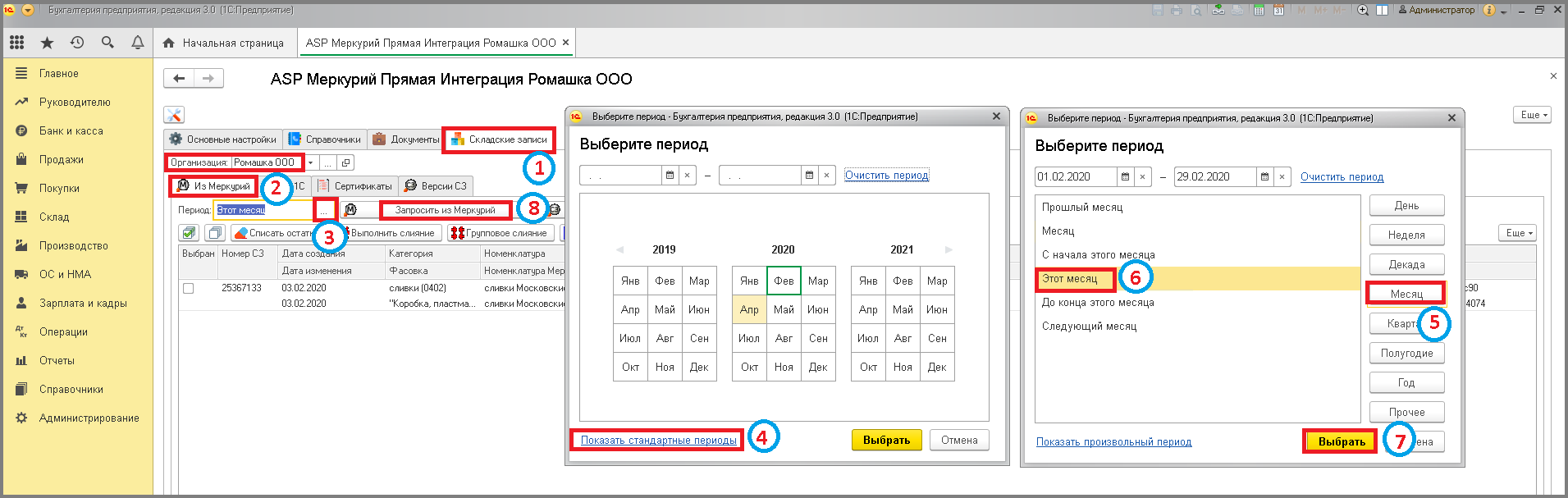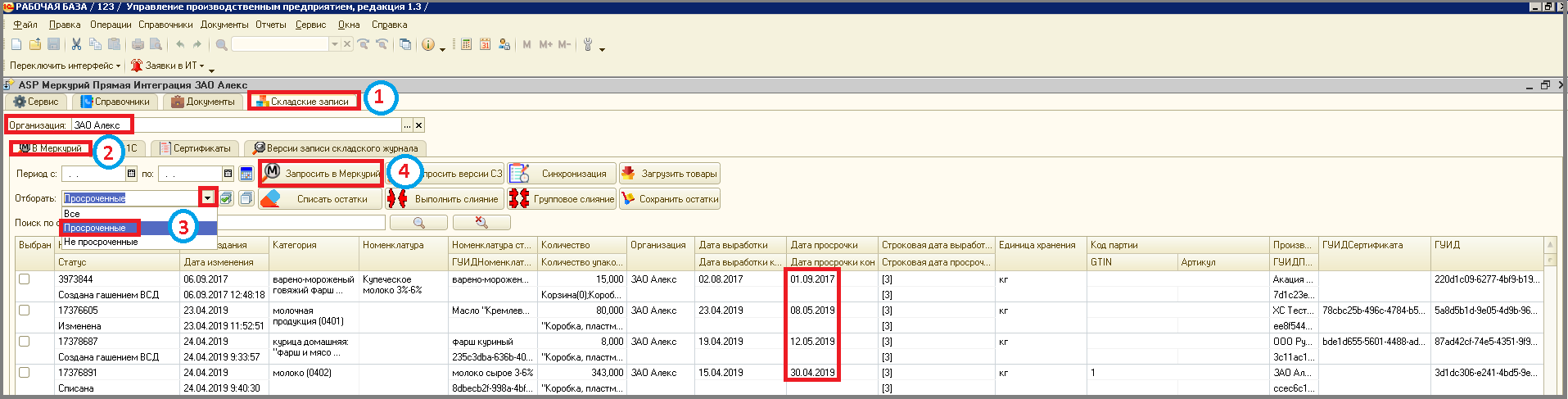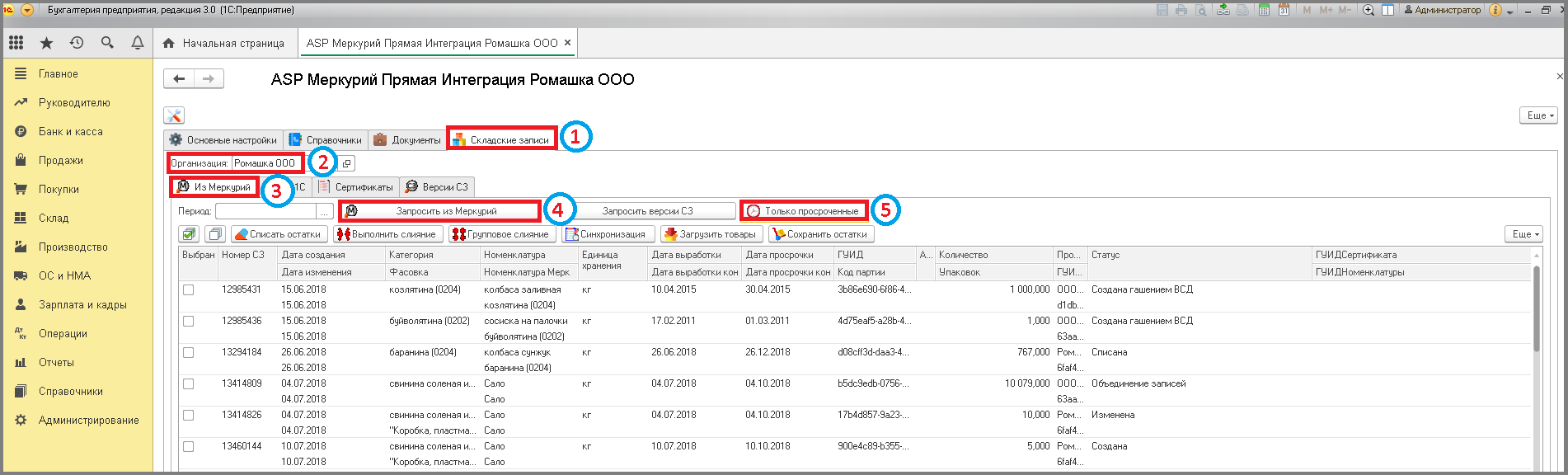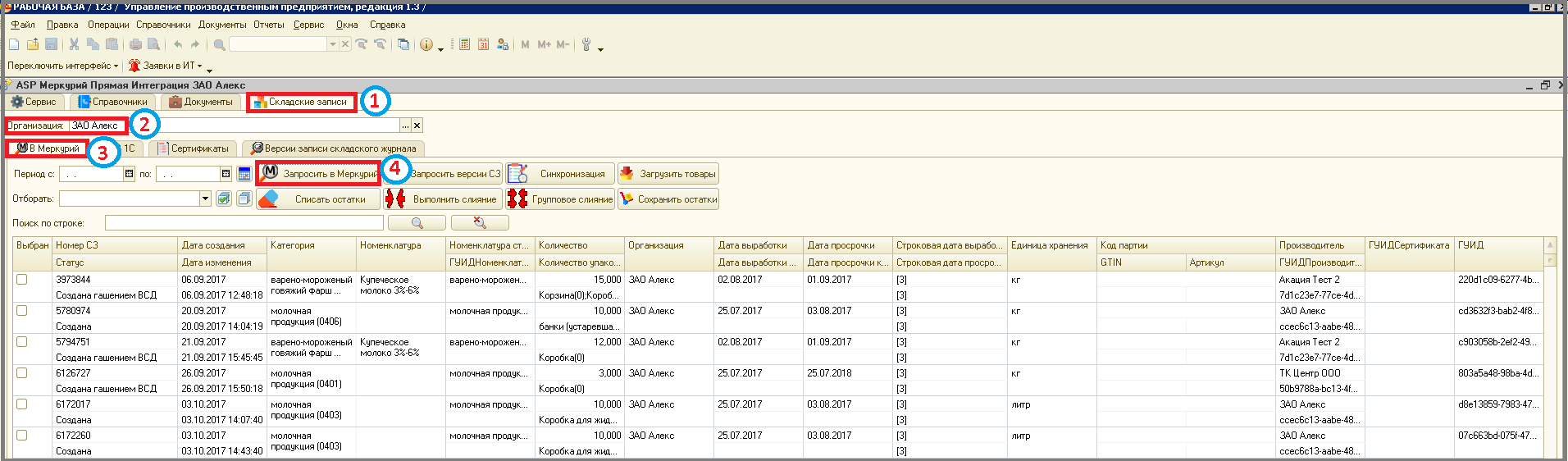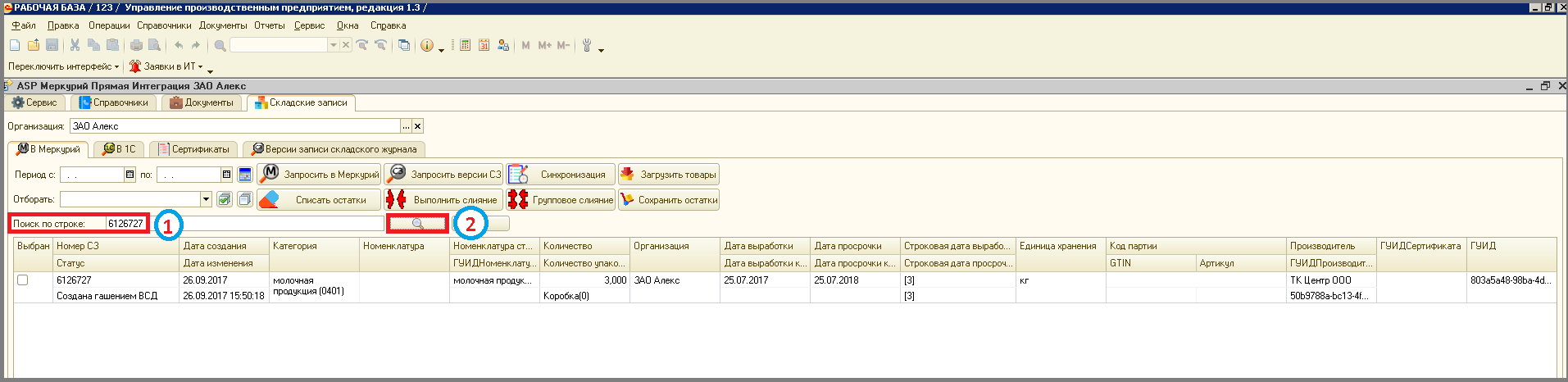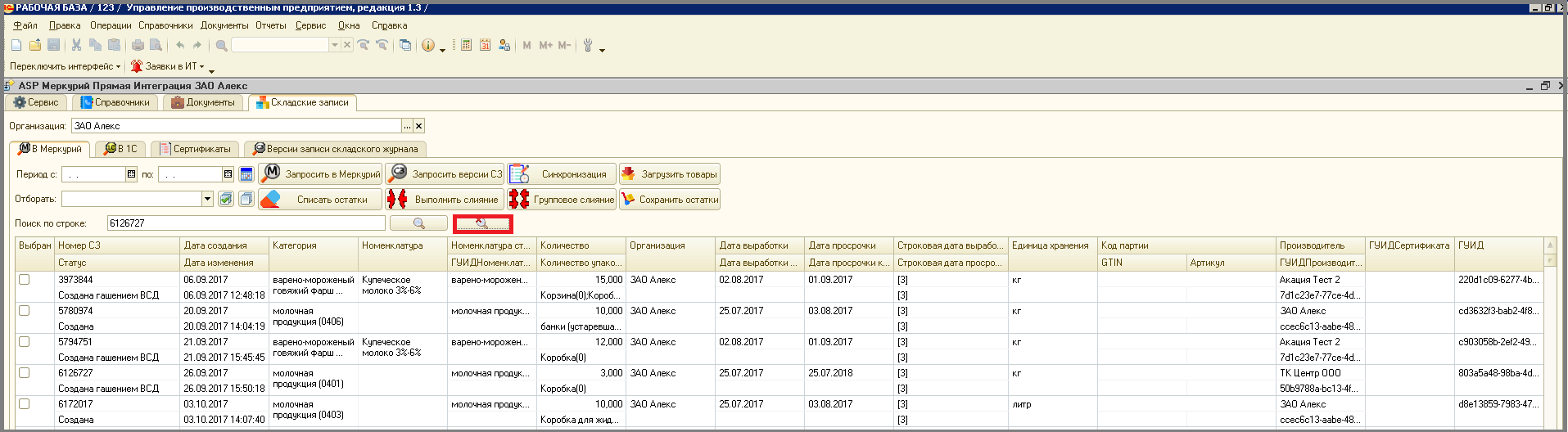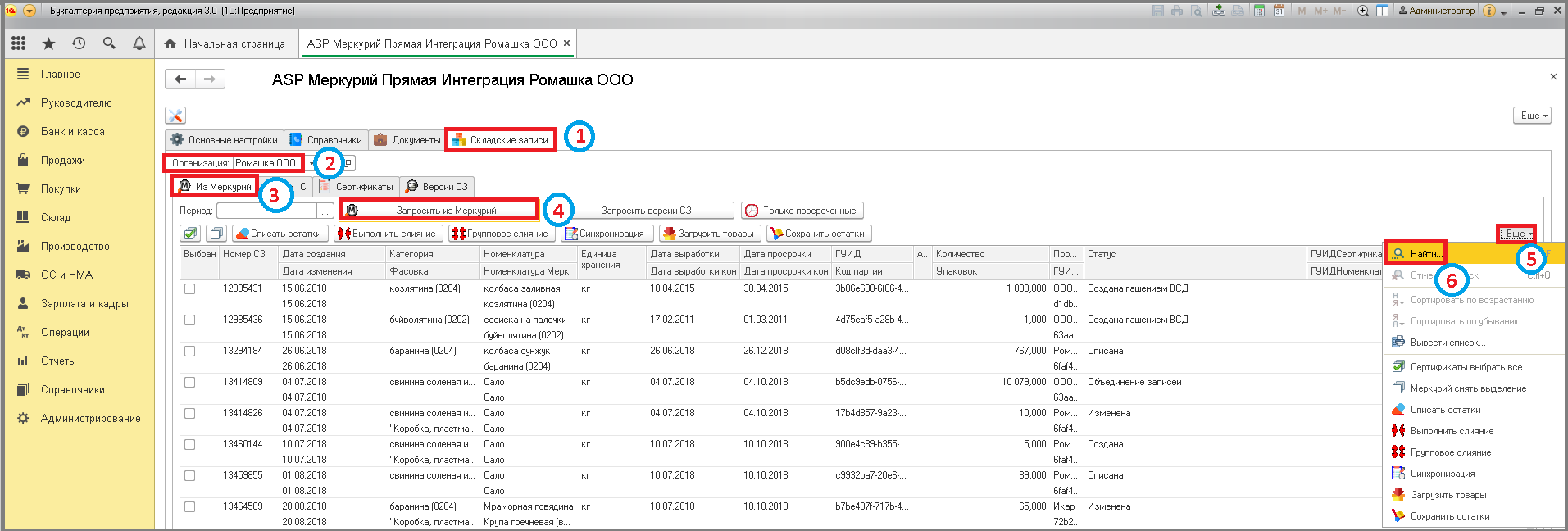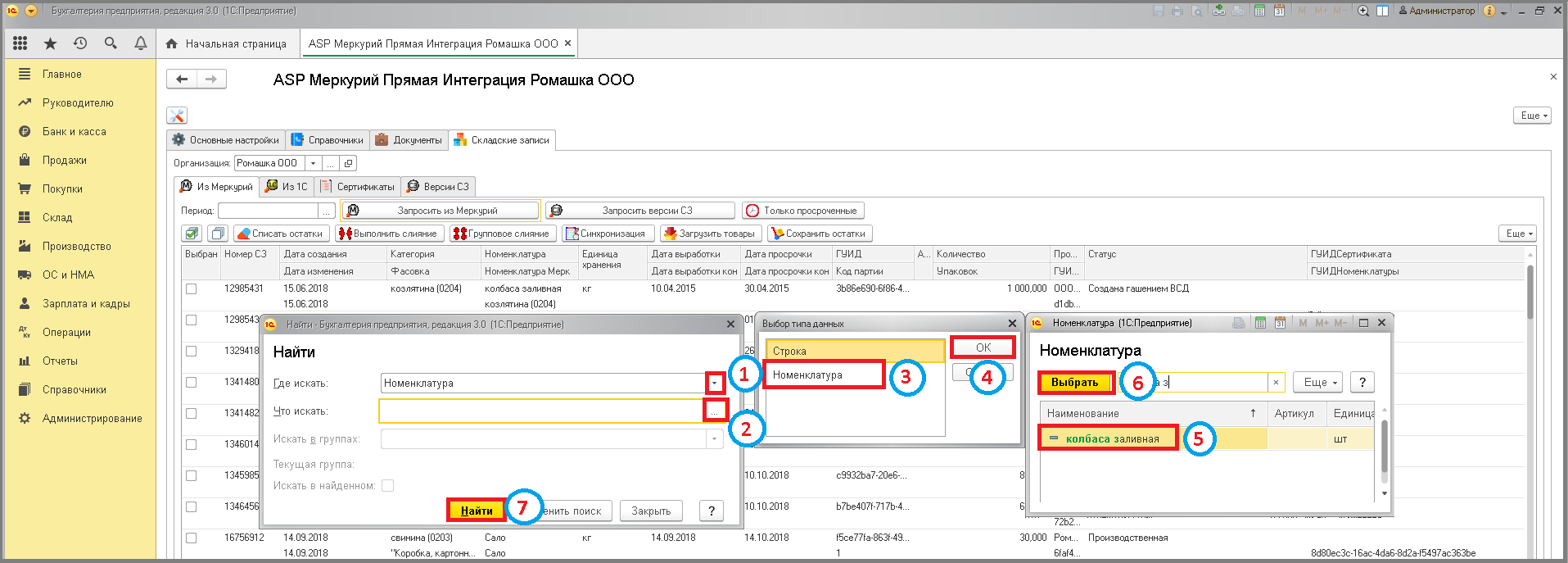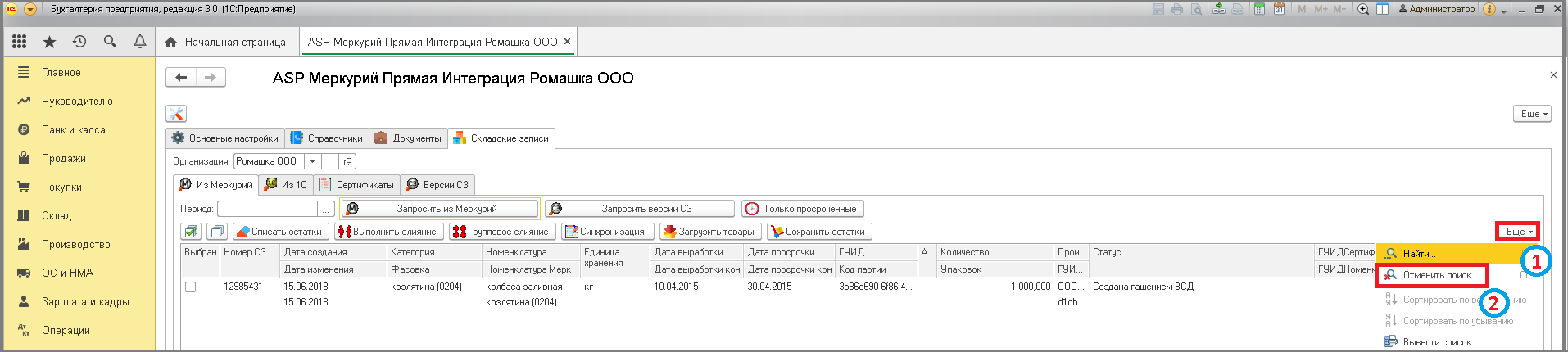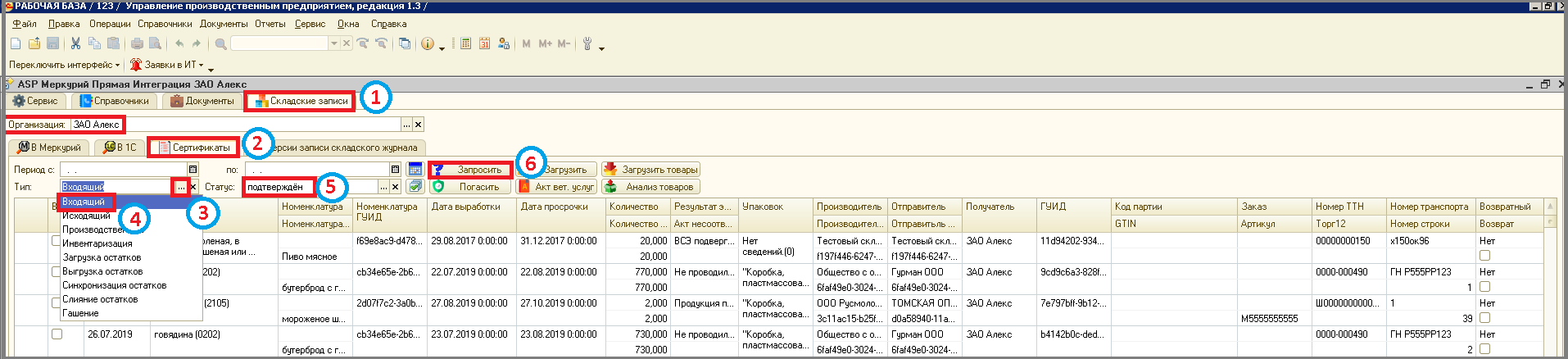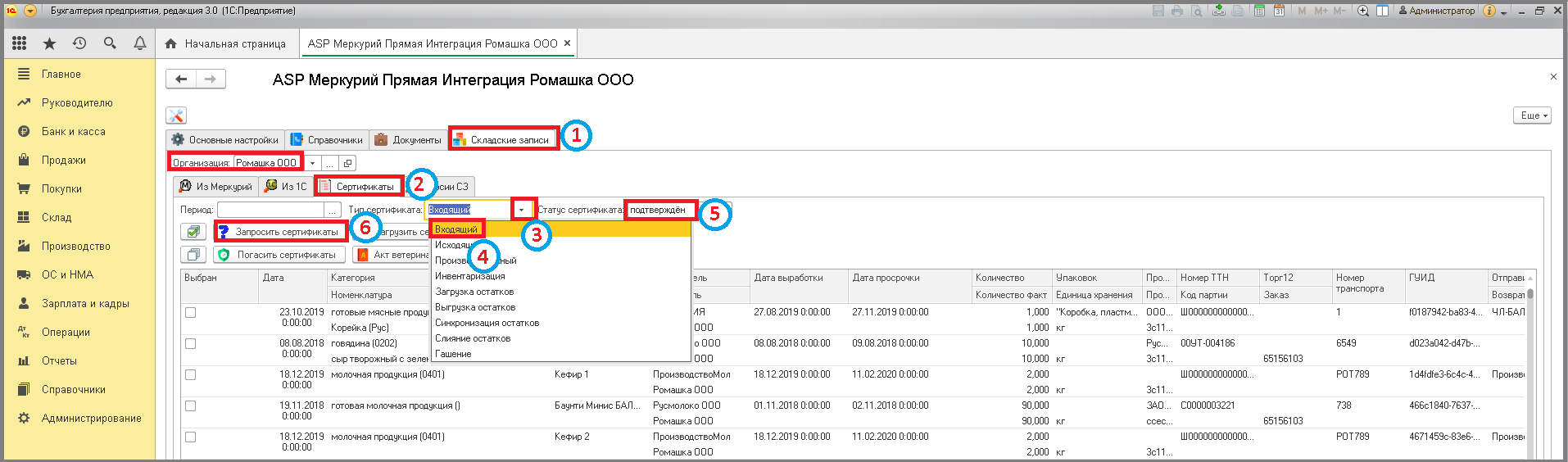Фильтры на вкладке складские записи
Фильтры на вкладке "Складские записи"
Фильтры - механизмы программы, выделяющие из данных только те, которые нужны пользователю, путем указания определенных свойств. Фильтры необходимы для удобства просмотра объектов, а так же экономии времени. Их можно применять по отдельности или совмещать.
Фильтр по полю "Организация"
Фильтр позволяет выбрать организацию, по которой будет осуществляться работа со складскими записями. Также если деятельность компании ведется по нескольким складам, в поле "Организация" может выбираться "Склад".
Обычные формы
- Зайти в раздел "Складские записи"
- В поле "Организация" нажать кнопку "Выбрать" => Если фильтр применялся ранее, то отобразится выпадающий список, если нет, то откроется окно выбора типа данных.
- Выбрать нужный тип, кликнув на строку (Организация, Склады...)
- Кликнуть кнопку "ОК".
Управляемые формы
- Зайти в раздел "Складские записи"
- В поле "Организация" нажать кнопку "Выбрать" => Если фильтр применялся ранее, то отобразится выпадающий список, если нет, то откроется окно выбора типа данных.
- Выбрать нужный тип, кликнув на строку (Организация, Склады...)
- Кликнуть кнопку "ОК".
Фильтр по полю "Универсальный отбор"
Фильтр позволяет отобрать остатки (складские записи) или сертификаты, по любым параметрам табличной части. Также применение отбора можно комбинировать с фильтром периода, группировками и фильтрами табличной части.
Обычные формы
- Зайти в раздел "Складские записи"
- Убедится в правильном заполнении поля "Организация".
- Перейти на нужную вкладку ("В Меркурий", "В 1С", "Сертификаты").
- В поле "Период" задать временной промежуток, за который будет осуществляться работа с данными. Если работа осуществляется на вкладке "Сертификаты" необходимо заполнить поля: "Тип" и "Статус". Запросить данные.
- Если необходимо в табличной части сгруппировать или отфильтровать данные.
- В поле "Универсальный отбор" нажать кнопку "Выбрать" => Откроется окно "Редактирование отбора".
- Нажать кнопку "Добавить" => Откроется окно "Выбор поля".
- Выбрать параметр, кликнув по строке.
- Нажать кнопку "ОК".
- В столбце значение внести искомый параметр отбора. Можно вносить несколько строк отбора одновременно.
- Кликнуть кнопку "ОК".
- Нажать кнопку "Отобрать".
В табличной части отобразятся данные по заданным параметрам.
Управляемые формы
- Зайти в раздел "Складские записи"
- Убедится в правильном заполнении поля "Организация".
- Перейти на нужную вкладку ("Из Меркурий", "В 1С", "Сертификаты").
- В поле "Период" задать временной промежуток, за который будет осуществляться работа с данными. Если работа осуществляется на вкладке "Сертификаты" необходимо заполнить поля/ "Тип" и "Статус". Запросить данные.
- Если необходимо в табличной части отфильтровать данные по какой-либо строке(параметру).
- В поле "Универсальный отбор" нажать кнопку "Выбрать" => Откроется окно "Редактирование отбора".
- Выбрать параметр, кликнув по строке.
- Нажать кнопку "Выбрать".
- В столбце значение внести искомый параметр отбора. Можно вносить несколько строк отбора одновременно.
- Кликнуть кнопку "ОК".
- Нажать кнопку "Отобрать".
В табличной части отобразятся данные по заданным параметрам.
Вкладка "Из/В Меркурий"
Фильтр по полю "Период"
Фильтр позволяет просмотреть остатки (складские записи) за определенную дату или период.
Обычные формы
- Зайти в раздел "Складские записи". Убедится, что указана необходимая организация.
- Перейти на вкладку "В Меркурий".
- В поле "Период по" нажать на кнопку "Выбрать".
- Выбрать необходимую дату, кликнув на неё. Аналогично заполнить поле "Период с".
- Нажать кнопку "Запросить в Меркурий" => В таблице отобразятся все остатки за указанный период.
или
- Зайти в раздел "Складские записи". Убедится, что указана необходимая организация.
- Перейти на вкладку "В Меркурий".
- Нажать на кнопку "Настройка периода".
- Выбрать необходимый параметр, кликнув на неё.
- Нажать на кнопку "ОК".Выбрать тип и статус сертификатов.
- Нажать кнопку "Запросить в Меркурий" => В таблице отобразятся все остатки за указанный период.
Управляемые формы
- Зайти в раздел "Складские записи". Убедится, что указана необходимая организация.
- Перейти на вкладку "Из Меркурий".
- В поле "Период" нажать на кнопку "Выбрать" => Появится окно "Выбора периода".
- Нажать на иконку календаря - "Выбрать".
- Выбрать необходимую дату, кликнув на неё. Аналогично со второй датой периода.
- Нажать кнопку "Выбрать".
- Нажать кнопку "Запросить из Меркурий" => В таблице отобразятся все остатки за указанный период.
или
- Зайти в раздел "Складские записи". Убедится, что указана необходимая организация.
- Перейти на вкладку "Из Меркурий".
- В поле "Период" нажать на кнопку "Выбрать" => Появится окно "Выбора периода".
- Нажать ссылку "Показать стандартные периоды".
- Кликнуть на кнопку по задаваемому периоду.
- Кликнуть на кнопку по детализации периода.
- Нажать кнопку "Выбрать".
- Нажать кнопку "Запросить из Меркурий" => В таблице отобразятся все остатки за указанный период.
Фильтр по полю "Отобрать"
Фильтр позволяет отобразить только просроченные или не просроченные остатки.
Обычные формы
- Зайти в раздел "Складские записи". Убедится, что указана необходимая организация.
- Перейти на вкладку "В Меркурий".
- В поле "Отобрать" нажать кнопку "Выбрать из списка" и кликнуть по нужному отбору (например "Только просроченные")
- Нажать кнопку "Запросить из Меркурий" ⇒ Ниже появится список сертификатов, где даты сроков годности товара просрочены или не просрочены, в зависимости от установленного запроса.
Управляемые формы
- Перейти на вкладку "Складские записи".
- Убедится, что указана необходимая организация.
- Перейти на вкладку "Из Меркурий".
- Нажать кнопку "Запросить из Меркурий" ⇒ Ниже появится список сертификатов поступления уже зарегистрированных в Меркурий.
- Кликнуть на кнопку "Только просроченные" ⇒ Ниже появится список сертификатов, где даты сроков годности товаров просрочены.
Фильтр по полю "Поиск по строке"
Фильтр позволяет просмотреть остатки по определенному параметру (производителю, количеству...)
Обычные формы
- Зайти в раздел "Складские записи".
- Убедится, что указана необходимая организация.
- Перейти на вкладку "В Меркурий".
- Нажать кнопку "Запросить из Меркурий" => Ниже появится список всех остатков.
- В поле "Поиск по строке" указать параметр поиска.
- Нажать кнопку "Поиск" => Ниже появится остаток, соответствующий параметрам поиска.
Для отмены фильтра нажать на кнопку "Удалить поиск".
Управляемые формы
- Зайти в раздел "Складские записи".
- Убедится, что указана необходимая организация.
- Перейти на вкладку "Из Меркурий".
- Нажать кнопку "Запросить из меркурий" => Ниже появится список остатков, соответствующий параметрам поиска.
- Нажать кнопку "Еще".
- Выбрать пункт "Найти", кликнув по строке. Или кликнуть на нужное поле, с параметром отбора и нажать комбинацию клавиш Ctrl+F => Появится окно с параметрами отбора.
- В поле "Где искать" нажать кнопку "Выбрать из списка" из выпадающего списка выбрать искомый параметр, кликнув на него.
- В поле "Что искать" нажать кнопку "Выбрать из списка".
- В окне "Выбор типа данных" выбрать тип, кликнув по строке (например, "Номенклатура").
- Нажать кнопку "ОК".
- Выбрать данные поиска, кликнув по строке.
- Нажать кнопку "Выбрать".
- Нажать кнопку "Найти" => Ниже появится остаток, соответствующий параметрам поиска.
- Для отмены поиска, нажать "Еще".
- Выбрать пункт "Отменить поиск".
Вкладка "Из/В 1С"
Фильтр по полю "Период"
Фильтр позволяет просмотреть остатки (складские записи) за определенную дату или период. Принцип работы фильтра такой же, как и на вкладке "Из/В Меркурий".
Вкладка "Сертификаты"
Фильтр по полю "Период"
Фильтр позволяет просмотреть сертификаты за определенную дату или период. Принцип работы фильтра такой же, как и на вкладке "Из/В Меркурий".
Фильтр по полям "Тип" и "Статус"
Входящий сертификат (поступление) бывает 2 статусов:
- "Подтвержден" (электронный сертификат, который только пришел от поставщика).
- "Погашен" (сертификат уже зарегистрирован в Меркурий получателем).
Исходящий сертификат (реализация) бывает 3 статусов:
- "Подтвержден" (в реализации только создан сертификат).
- "Аннулирован" (сертификат реализации уже аннулирован).
- "Погашен" (сертификат реализации уже зарегистрирован в Меркурий покупателем).
Обычные формы
- Зайти в раздел "Складские записи". Убедится, что указана необходимая организация.
- Перейти на вкладку "Сертификаты".
- В поле "Тип" нажать кнопку "Выбрать" => Откроется выпадающий список.
- Выбрать нужный тип, кликнув по строке.
- Аналогично заполнить поле "Статус".
- Нажать кнопку "Запросить" ⇒ Появится список сертификатов согласно указанным выше данным.
Управляемые формы
- Зайти в раздел "Складские записи". Убедится, что указана необходимая организация.
- Перейти на вкладку "Сертификаты".
- В поле "Тип" нажать кнопку "Выбрать из списка" => Откроется выпадающий список.
- Заполнить поле "Тип сертификата".
- Заполнить поле "Статус сертификата".
- Нажать кнопку "Запросить сертификаты" ⇒ Появится список сертификатов согласно указанным данным.