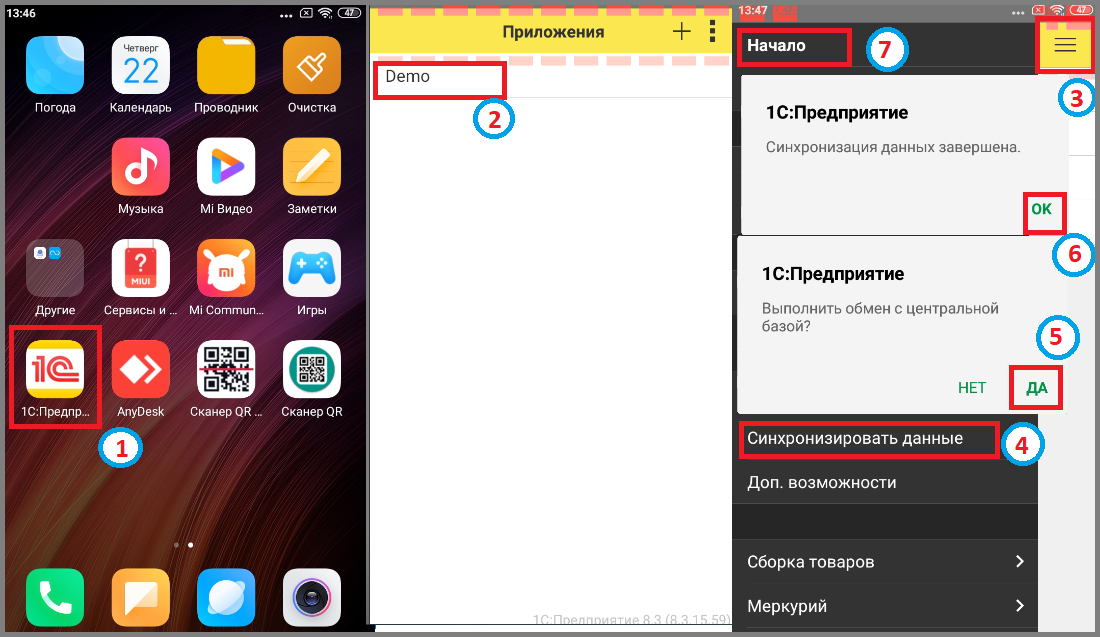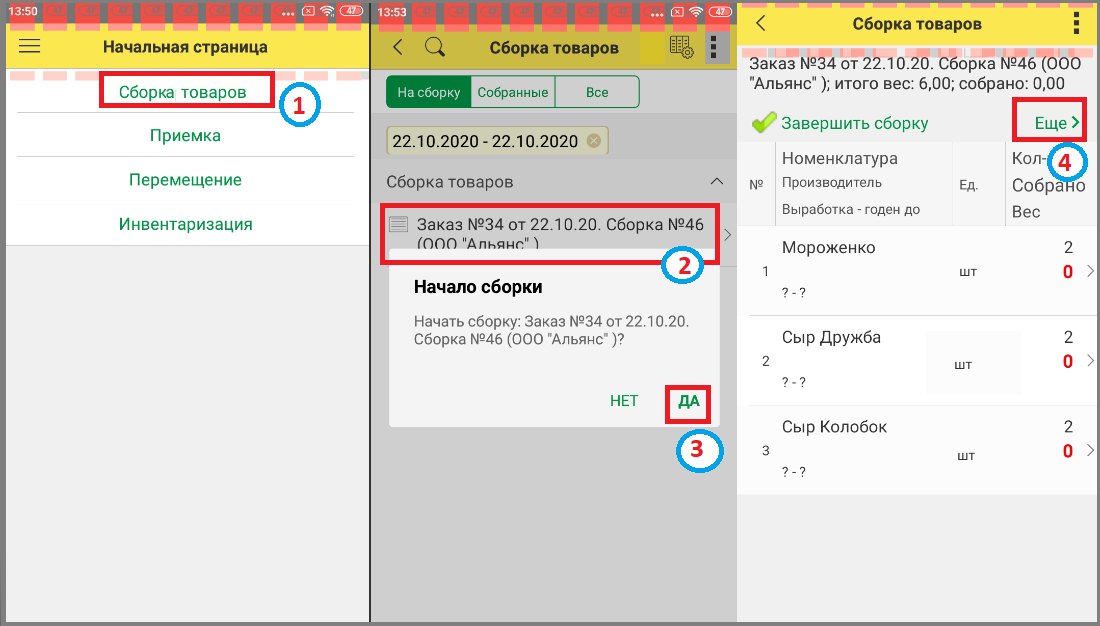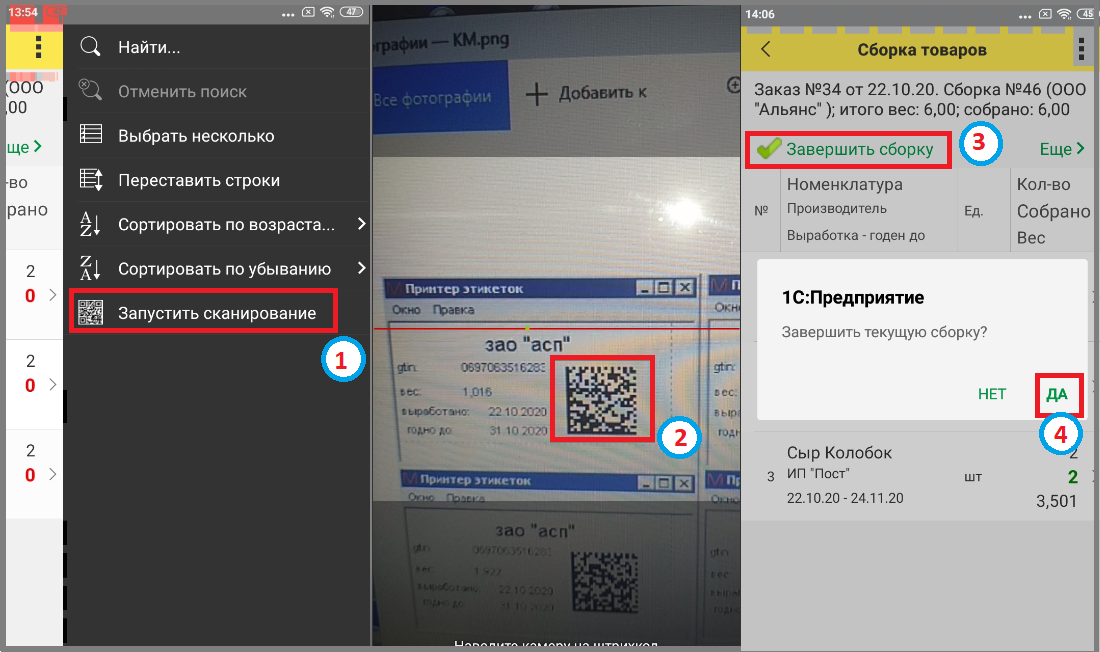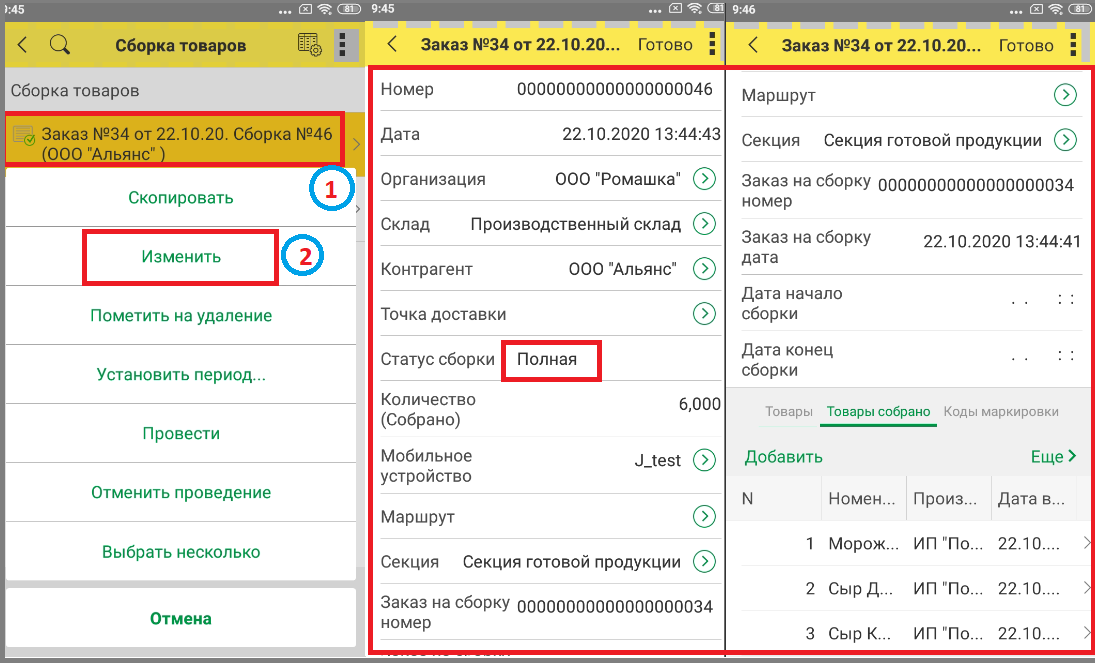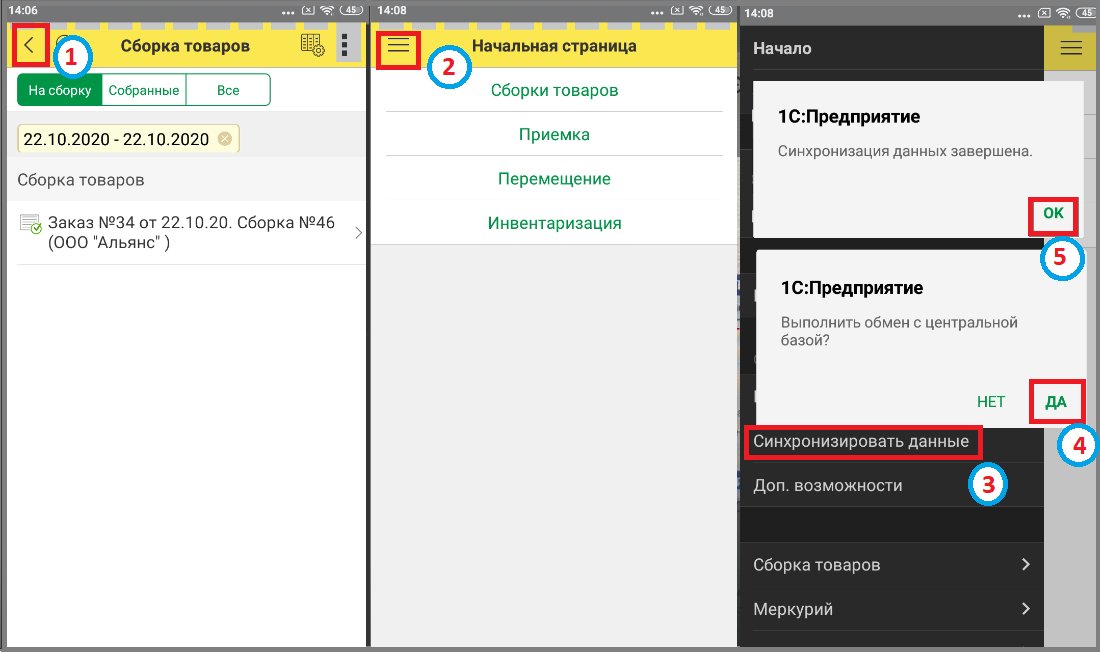Полная сборка
(перенаправлено с «3 асп.склад wms:1 мобильная версия тсд:2 функционал:1 сборка:1 полная сборка»)
Полная сборка товаров
Если в дальнейшем данные по сборке будут использоваться для создания отгрузки, то обязательно нужно установить в настройках параметр "Работа с маркировкой"
Для автоматического появления сообщения, о завершении сборки, когда собранное количество товара стало равным заказанному, также в настройках включить оповещение в поле "Подтверждать завершение сборки".
Полная сборка - собраны все товары, в требуемом количестве.
- Зайти в приложение 1С, кликнув на него.
- Нажать на требуемую базу сборщика => Откроется начальная страница.
- Нажать на кнопку главного меню
- Кликнуть на раздел "Синхронизировать данные" => Появится сообщение: "Выполнить обмен с центральной базой?".
- Нажать кнопку "Да" => Дождаться завершения операции - появится сообщение: "Синхронизация данных завершена".
- Кликнуть кнопку "Ок".
- Зайти в раздел "Начало", нажав на него.
- Зайти в раздел "Сборка товаров".
- Кликнуть по заказу => Появится сообщение: "Начать сборку?"
- Нажать кнопку "ДА".
- Кликнуть на "Еще"
- Выбрать раздел "Запустить сканирование"
- Отсканировать штрих-коды и вернуться обратно.
- После того, как будет собран желаемый товар (Т.к. товар собран полностью, поле "Собрано" подсвечивается зеленым), нажать кнопку "Завершить сборку" => Появится сообщение: "Завершить текущую сборку" (Если включена настройка "Подтверждать завершение сборки", то запрос будет формироваться автоматически)
- Нажать кнопку "Да"
- Для просмотра данных по сборке на мобильной версии (ТСД) на списке сборок зажать нужную сборку => Появится меню.
- Нажать кнопку "Изменить" => Просмотреть интересующие данные и проверить статус сборки.
- Со списка нажать "Возврат"
- Кликнуть на кнопку главного меню
- Кликнуть на раздел "Синхронизировать данные" => Появится сообщение: "Выполнить обмен с центральной базой?".
- Нажать кнопку "Да" => Дождаться завершения операции - появится сообщение: "Синхронизация данных завершена".
- Кликнуть кнопку "Ок" => Данные по собранном товару вернуться в основную базу на ПК