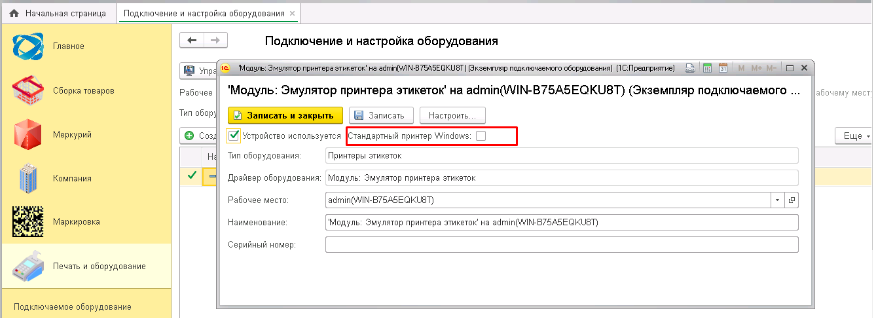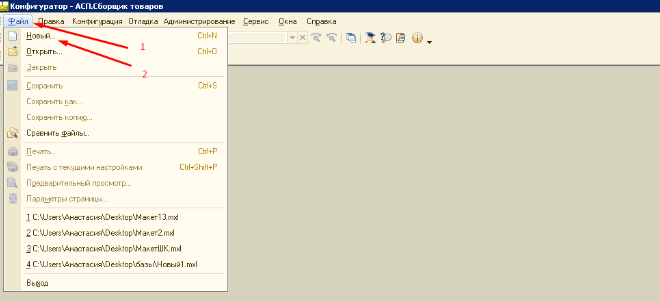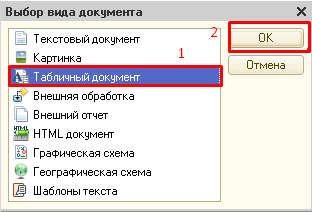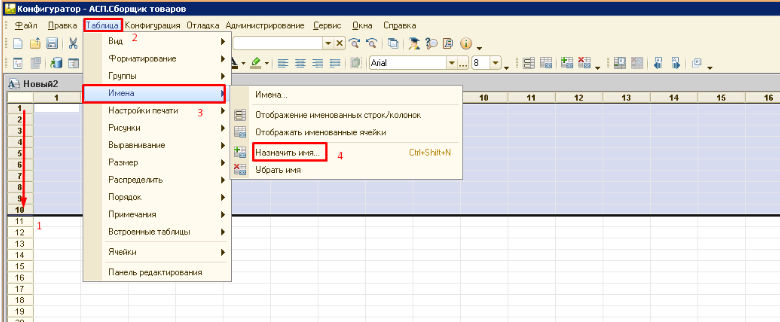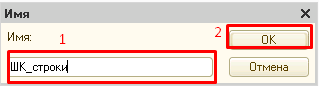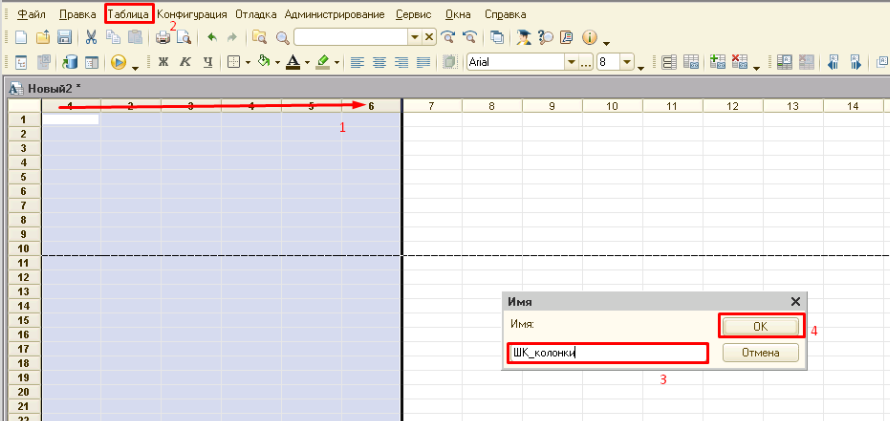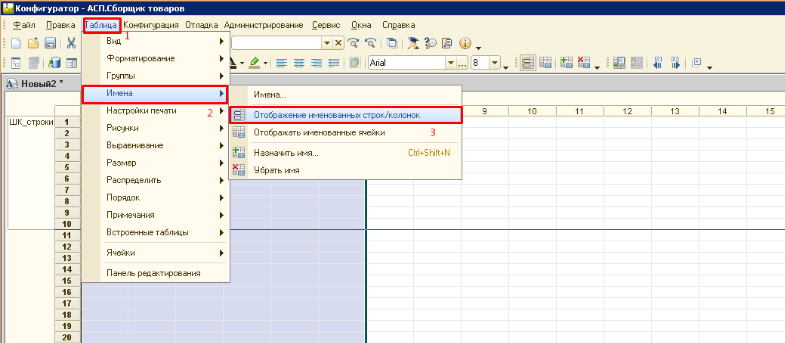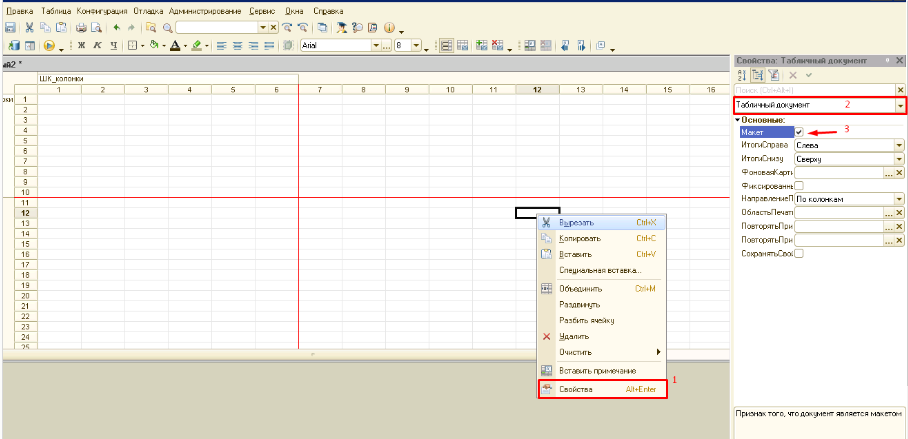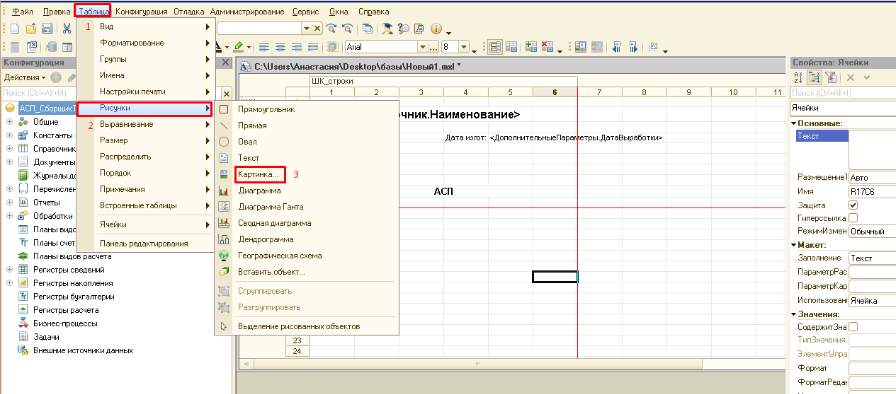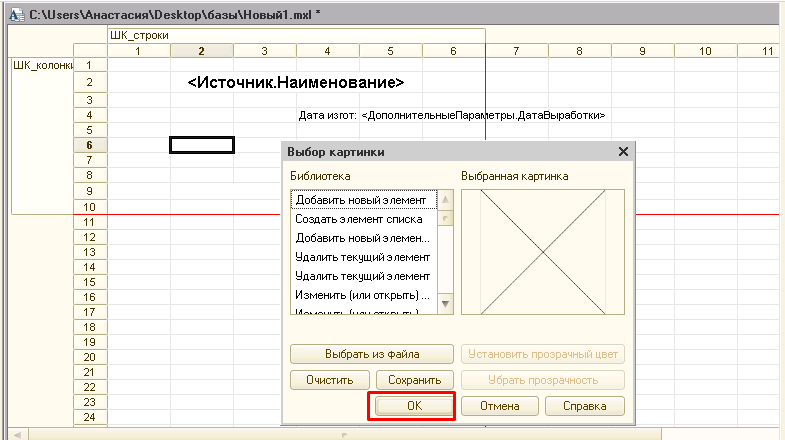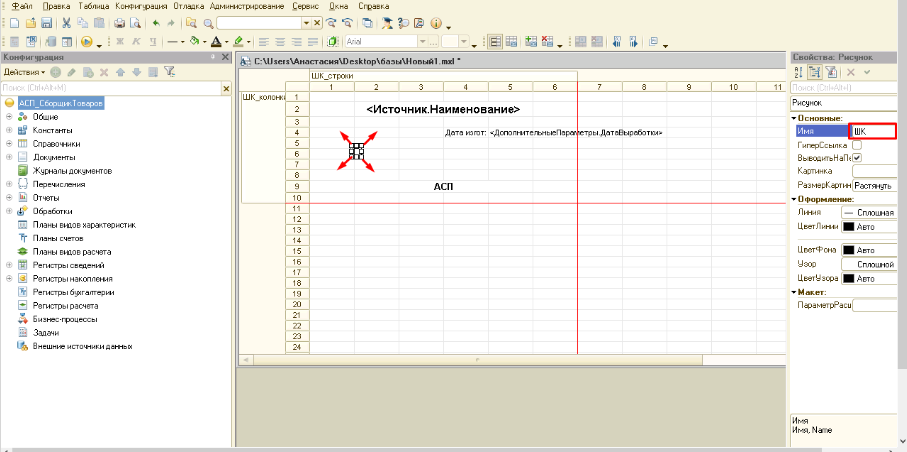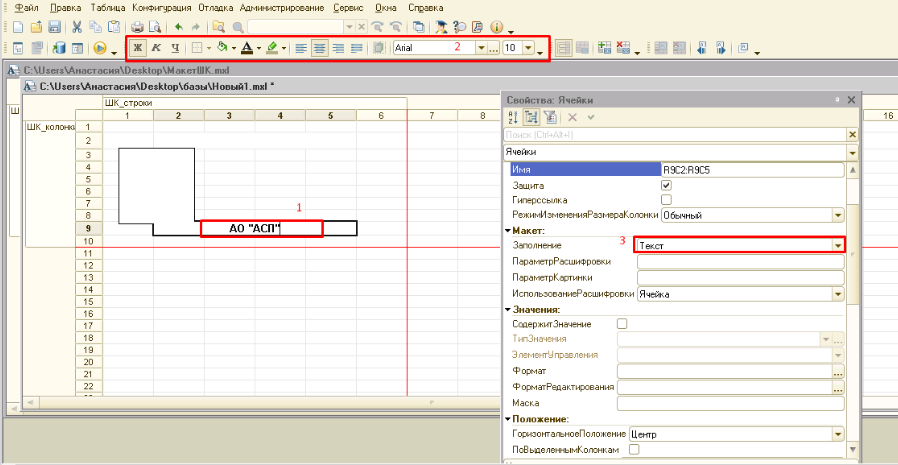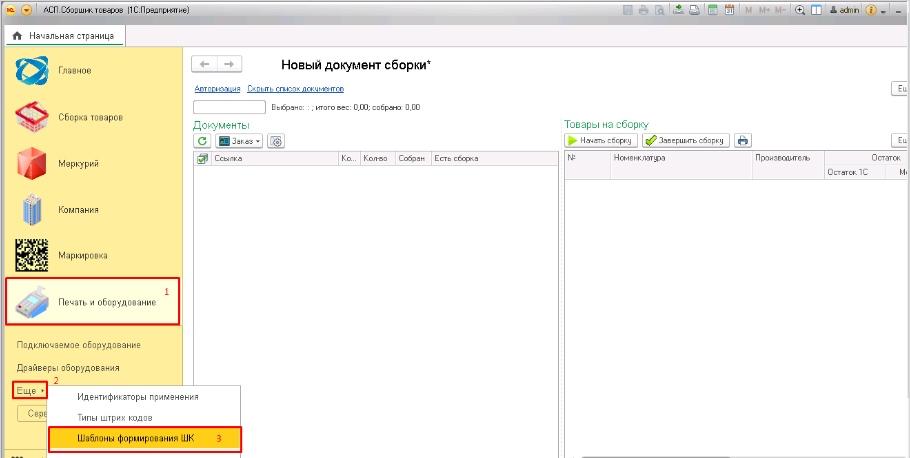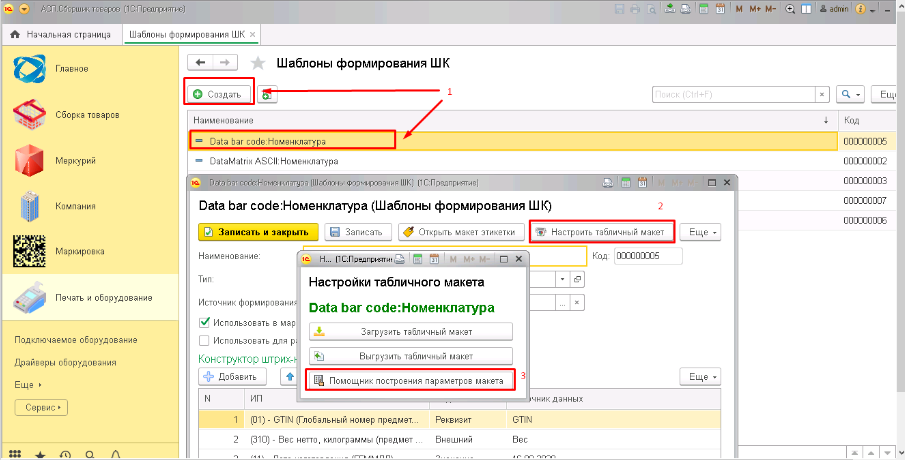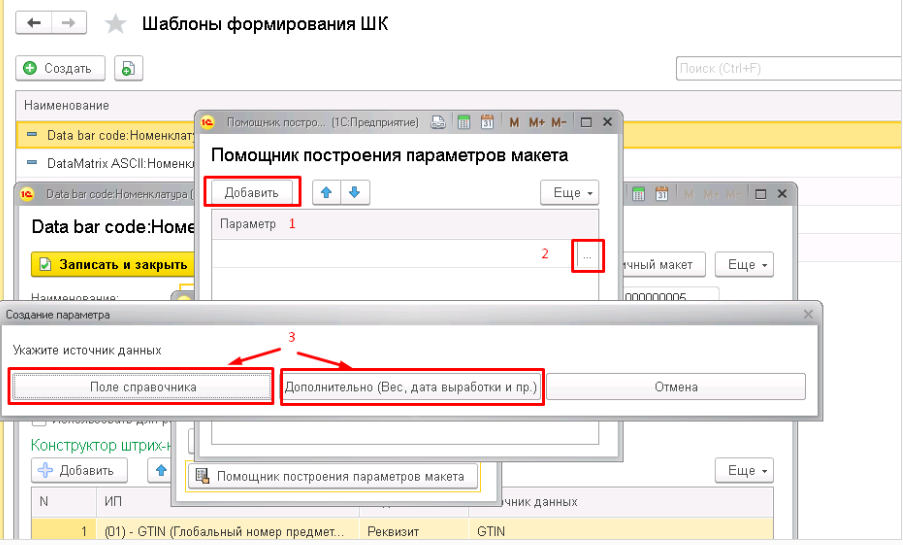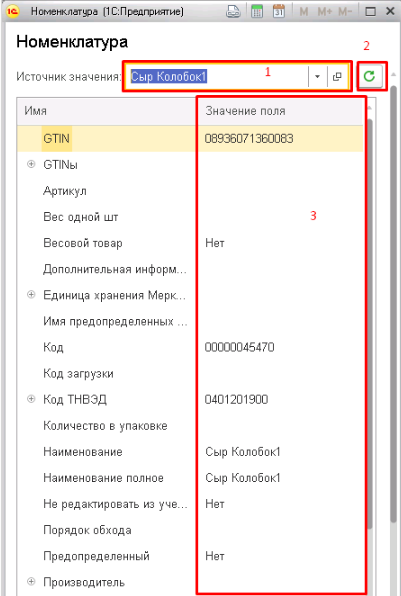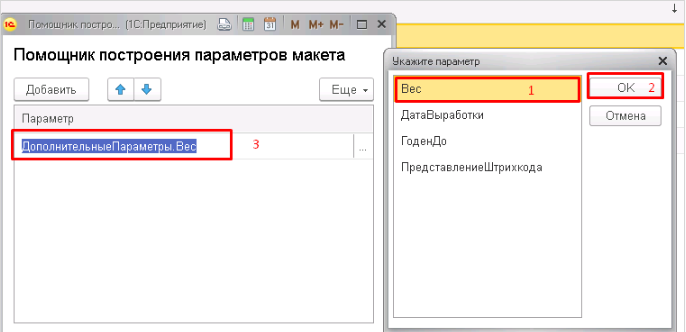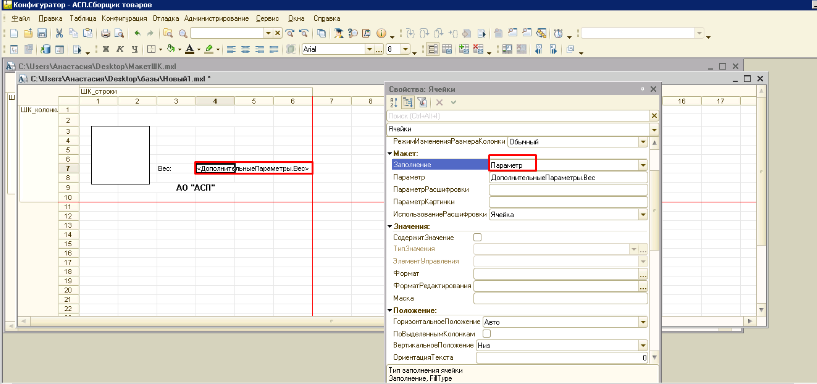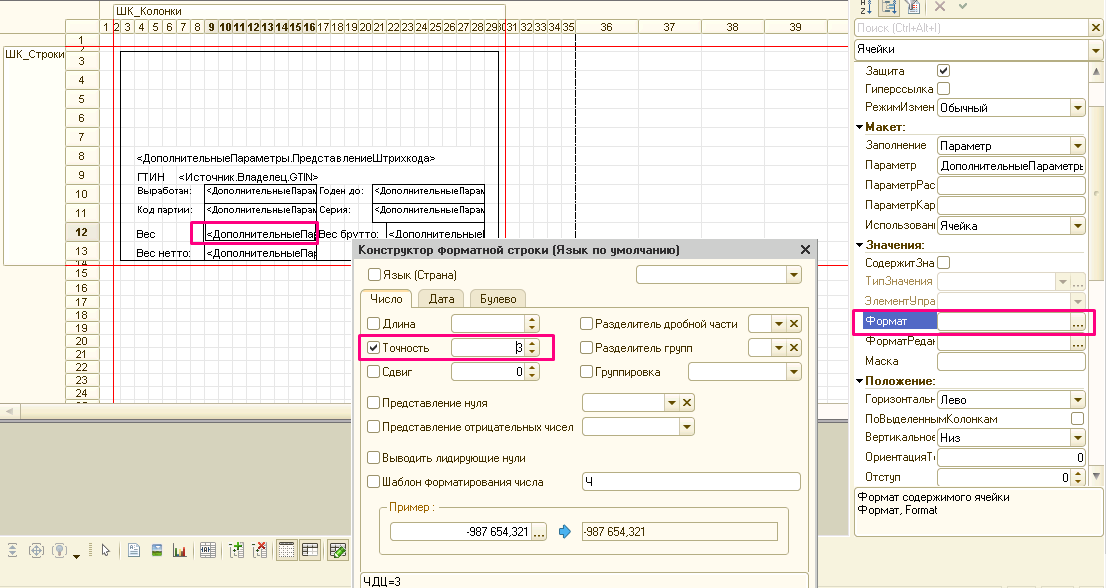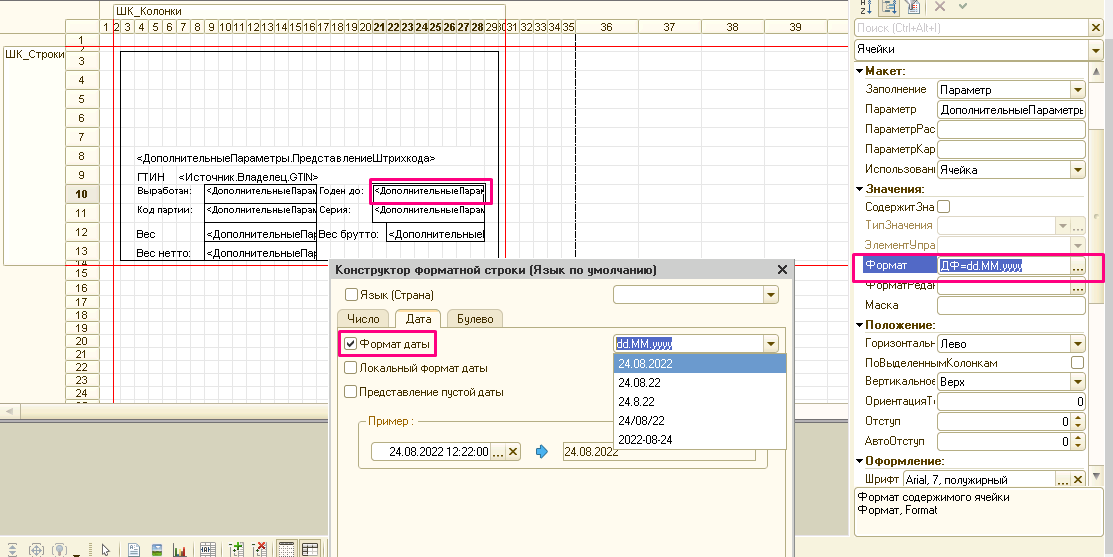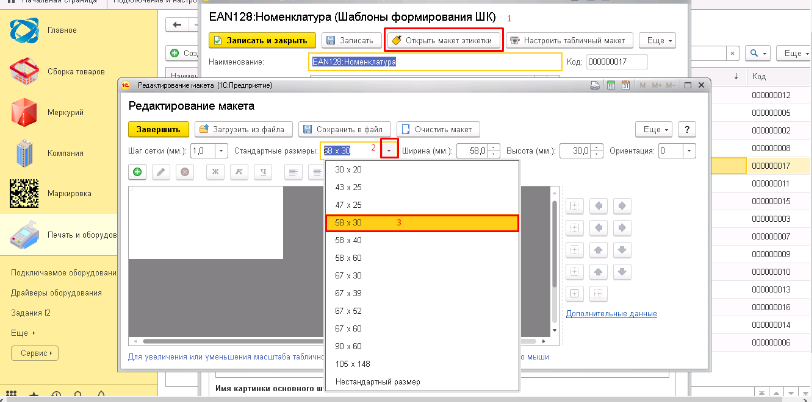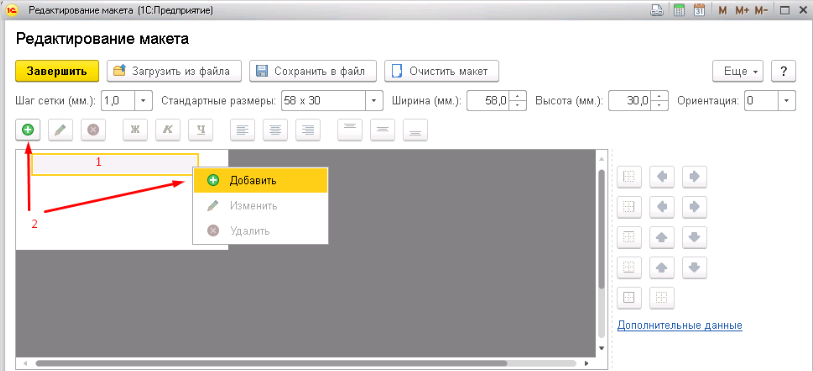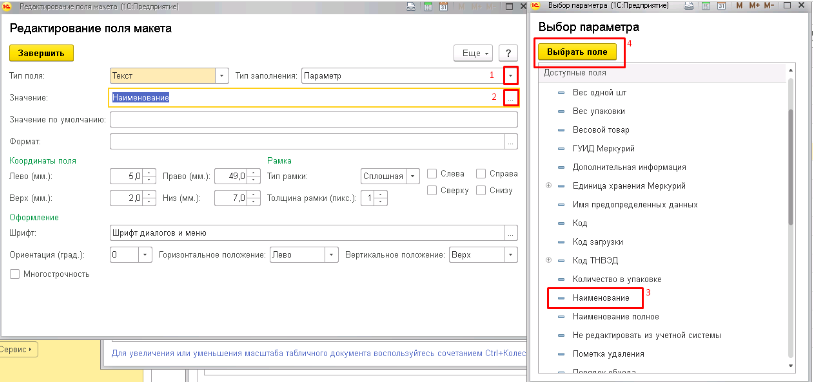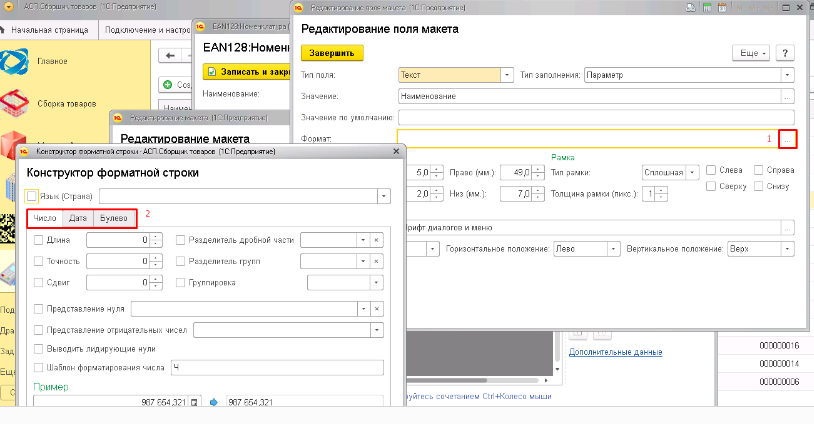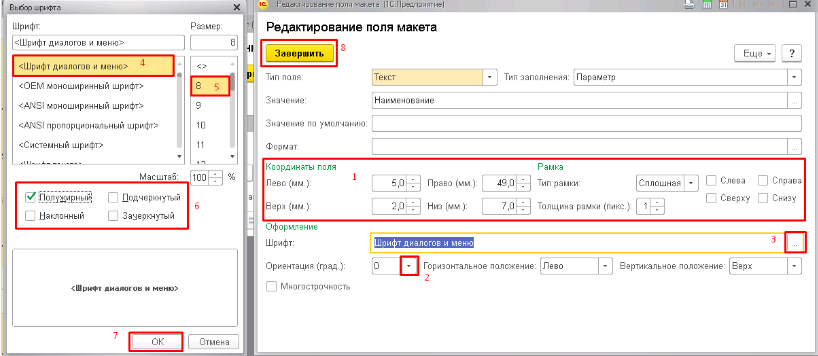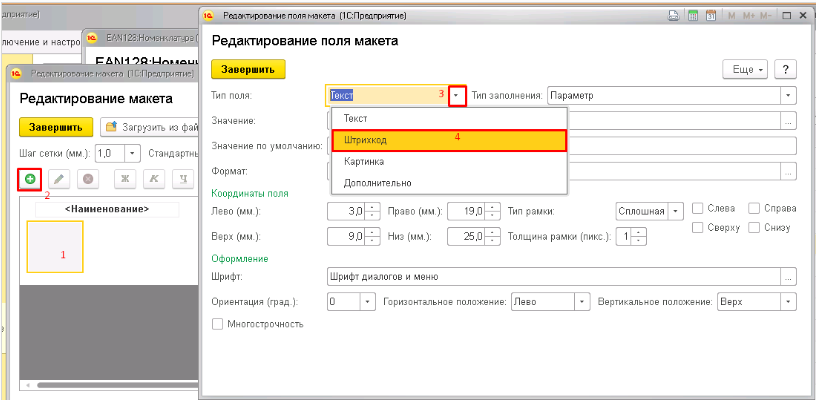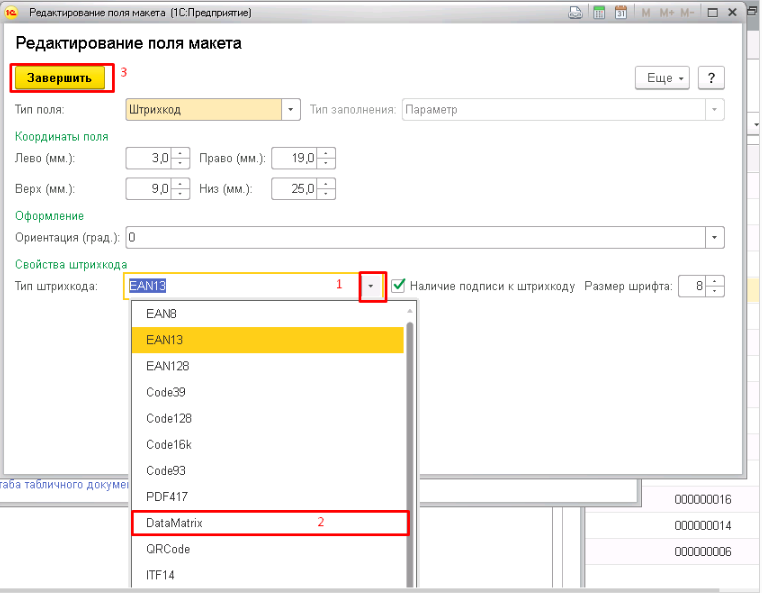Настройка макета этикетки
Настройка макета этикетки
Если используется стандартный принтер Windows, то макет настраивается в Конфигураторе. Если используется НЕ стандартный принтер Windows, то макет настраивается в Шаблоне формирования ШК.
Для стандартного принтера Windows
1. Открыть конфигуратор 2. Выбрать "Файл" - Новый
3. Выбрать "Табличный документ" и нажать "ОК"
4. Удерживая левую кнопку мышки, протяните нужное (примерное) количество ячеек вниз 5. В меню "Таблица" выбрать пункт Имена" 6. Выбрать "Назначить имя"
7. В открывшемся окне введите имя выделенной области и нажмите "ОК"
8. Таким же образом выделите область по горизонтали, задав ей имя
Для того, чтобы отобразились имена выделенных областей, зайдите в меню Таблица - Имена и выберите Отображение именованных строк/колонок.
9. Далее кликните правой кнопкой мышки в любое место таблицы и выберите "Свойства" 10. В верхней строке открывшейся таблицы, где написано Ячейки выберите "Табличный документ" 11. Поставьте галочку напротив строки Макет. Иначе таблица не будет считываться в шаблоне формирования ШК
Перейдите в режим редактирования ячеек, выбрав в верхней строке Ячейки и приступайте к заполнению макета.
Стандартные компоненты этикетки
Штрихкод - последовательность чёрных и белых полос, либо других геометрических фигур. Тип штрихкода выбирается в Шаблонах формирования ШК. Текст - неменяемое значение. Тянется из самой ячейки макета. Например, заголовок или название организации. Параметр - меняемое значение, которое тянется из определенного поля номенклатуры или документа. Например, значение веса или дата выработки. Рисунок - загруженная картинка. Например, логотип предприятия.
В шаблоне могут присутствовать и другие элементы. Рассмотрим каждый элемент отдельно.
Штрихкод
В этикетке может быть 1 или несколько штрихкодов.
1. Зайдите в меню "Таблица". 2. Выберите "Рисунки" - "Картинка".
3. Здесь ничего не выбираем, просто нажимаем "ОК".
4. Растяните границы картинки до нужных размеров штрихкода и задайте имя ШК.
Внимание!!! Имя основного штрихкода всегда должно быть ШК!
Текст
1. Напишите текстовый заголовок, используя кнопки редактирования текста.
2. Убедитесь, что в поле "Заполнение" стоит значение "Текст".
Параметр
1. Зайдите в АСП.Сборщик товаров. 2. Выберите "Печать и оборудование". 3. В меню "Ещё" выберите "Шаблоны формирования ШК".
4. Откройте любой шаблон или создайте новый. 5. В открывшемся окне выберите "Настроить табличный макет" - "Помощник построения параметров макета".
6. Нажмите Добавить. 7. Кликните на троеточие и выберите один из источников справочника.
Если вы хотите указать параметр Вес, Вес нетто, Дата выработки и срок годности, выберите Дополнительно.
Если другие параметры, выберите Поле справочника.
- Если вы выбираете Поле справочника, для удобства выберите ""Источник значения"", нажмите кнопку Обновить. У вас заполнится столбец "Значение поля", где проще найти нужный параметр.
Далее, выбрав нужный параметр, нажмите "ОК" и скопируйте название в окне Помощника.
Вставьте название параметра в макет и укажите в поле Заполнение "Параметр".
Если по какому-то параметру не верно отображается кол-во знаков после запятой на распечатанной этикетке, можно задать формат. Например параметр "Вес", должно быть указано 3 знака после запятой, тогда в свойствах параметра заполняем формат.
Если нужно изменить отображение даты, также меняется в свойствах нужно параметра.
Рисунок
Чтобы вставить рисунок, зайдите в меню "Таблица", выберите "Рисунки" - "Картинка". Далее нажмите кнопку "Выбрать" из файла и выберите сам файл.
Сохраните макет в файл в формате .xml.
Теперь можно приступать к заполнению Шаблонов формирования ШК.
Для нестандартных принтеров Windows
1. Зайдите в меню "Печать и оборудование" - "Шаблоны формировани ШК". 2. Выберите нужный шаблон или создайте новый.
3. Нажмите кнопку "Открыть макет этикетки". 4. Задайте размер этикетки, выбрав стандартный размер или укажите Нестандартный размер, указав Ширину, Высоту и Ориентацию.
5. Зажав левую кнопку мышки, выделите нужную область будущей составляющей этикетки. 6. Кликнув правой кнопкой мышки, выберите меню "Добавить", или воспользуйтесь кнопкой быстрого доступа сверху.
7. Выберите Тип заполнения из выпадающего списка:
Параметр - значение тянется из определенного поля.
Постоянное значение - прописывается вручную, не меняется.
Внешнее значение - это Вес, даты выработки, код партии и т.д.
Заполните поле "Значение", прописав вручную или выбрав из меню.
Для Чисел, Дат и значения Булево укажите нужный формат, кликнув на троеточие в поле "Формат".
1.По необходимости задайте координаты и настройки рамки. 2.Угол Ориентации задается по часовой стрелке. 3.В поле Шрифт нажмите на троеточие. 4.Выберите сам шрифт, размер и другие параметры. 5.Нажмите ОК. 6.Когда завершите редактировать поле макета, нажмите Завершить.
Для того, чтобы добавить в этикетку штрихкод:
1.Выделите нужную область 2.Нажмите кнопку Добавить. 3.Выберите Тип поля Штрихкод.
1.В поле Тип штрихкода выберите нужный. 2.По необходимости заполните другие поля и нажмите Завершить.
После того, как настроите все поля макета этикетки, нажмите кнопку Завершить. После того, как макет будет готов, необходимо настроить Шаблон формирования ШК.