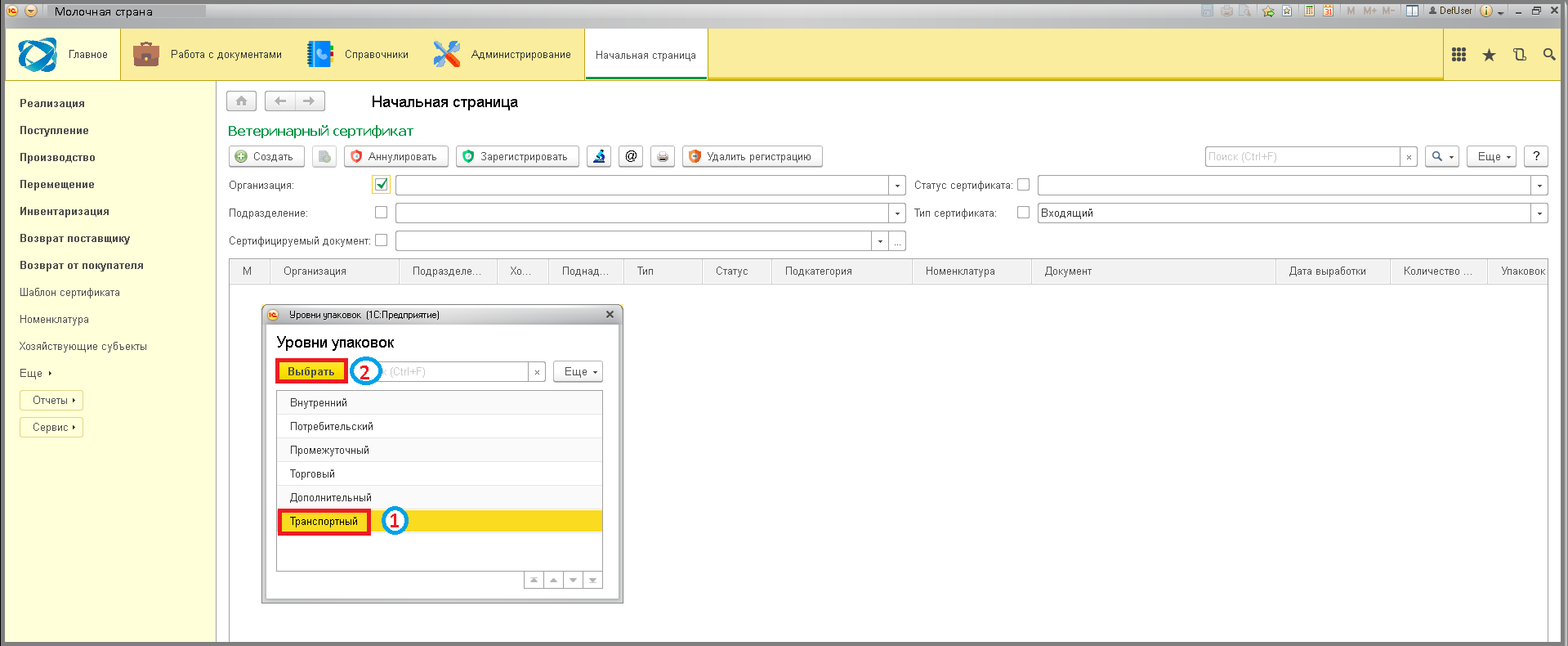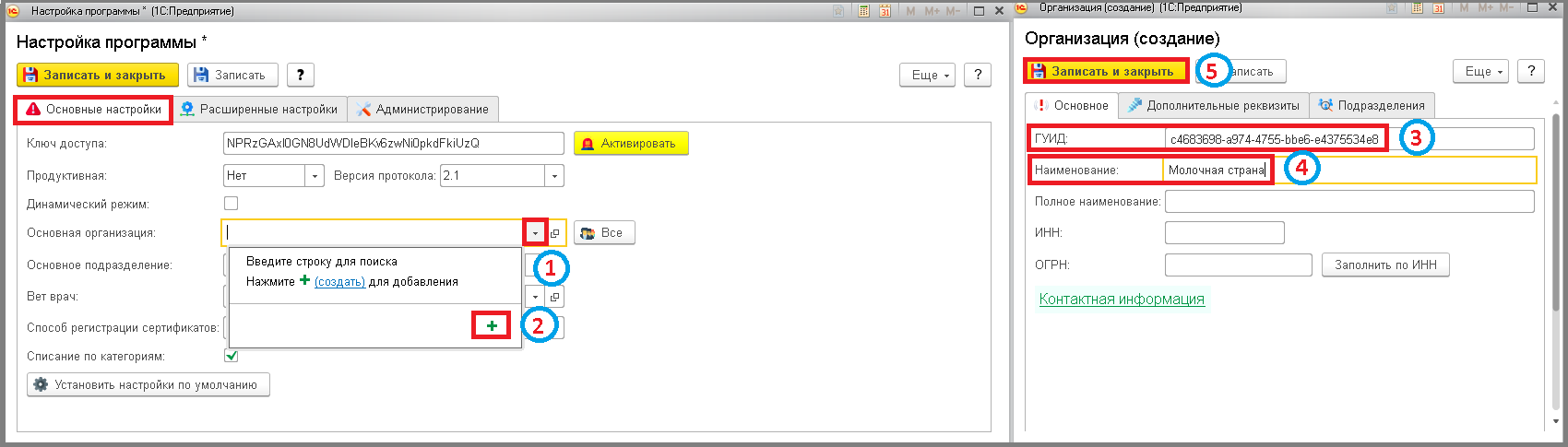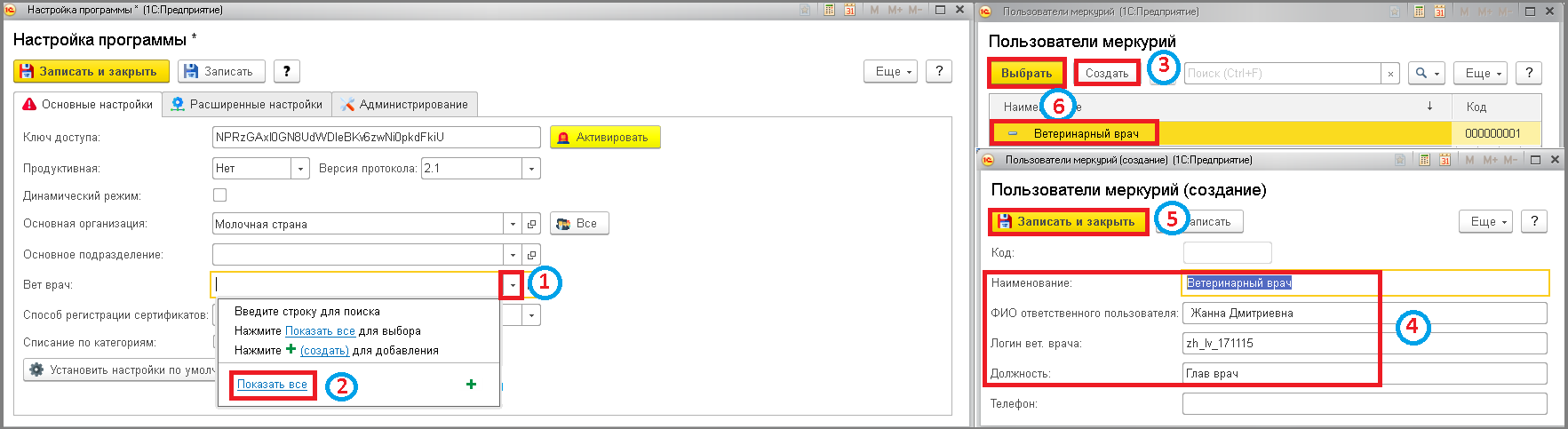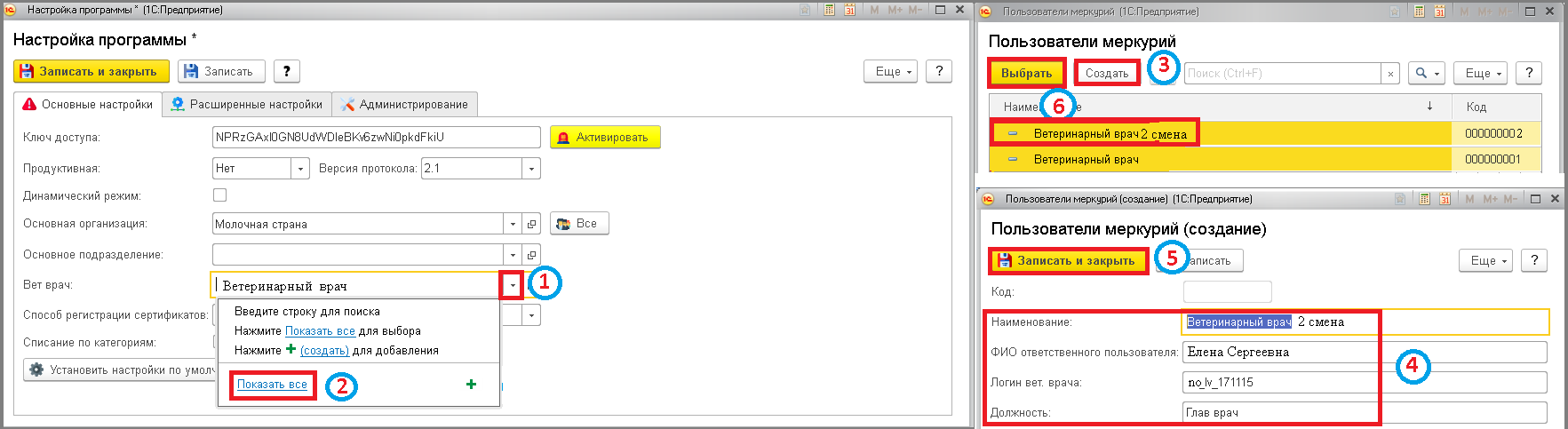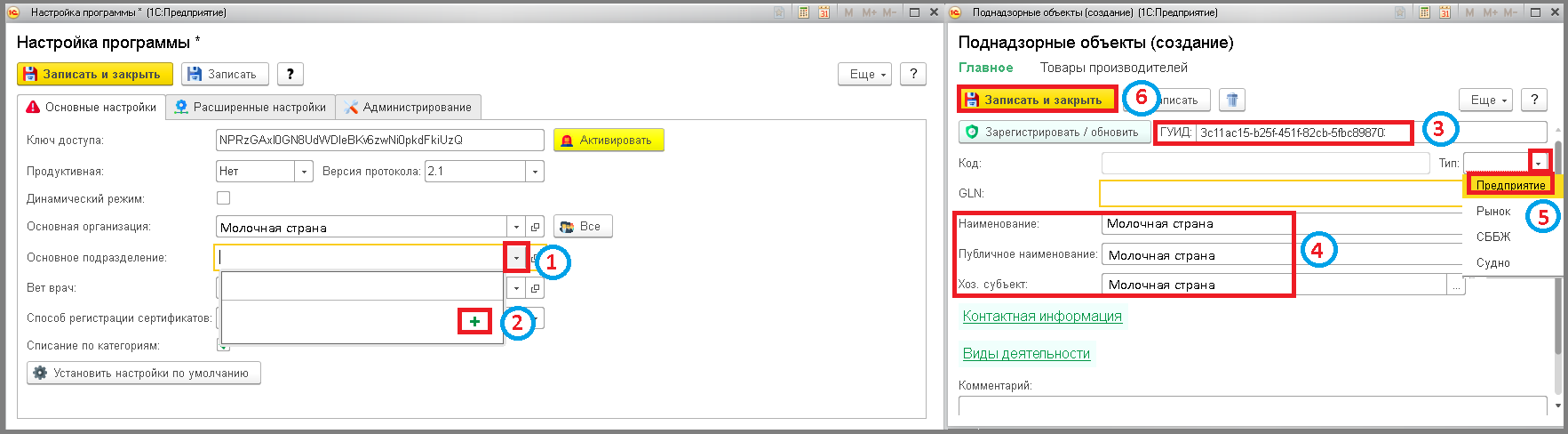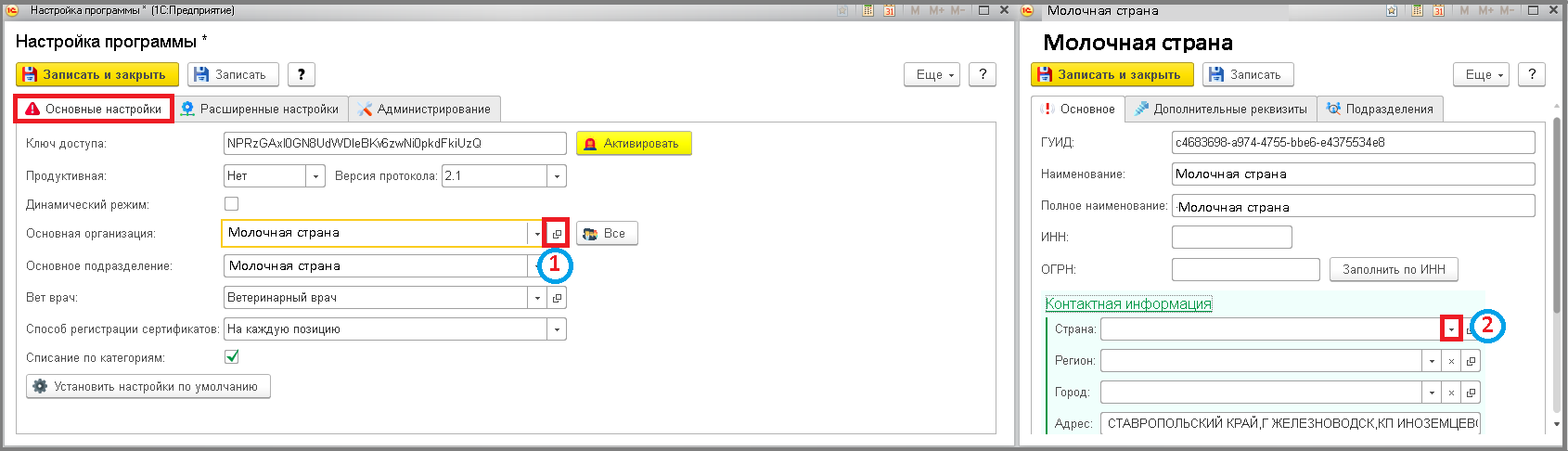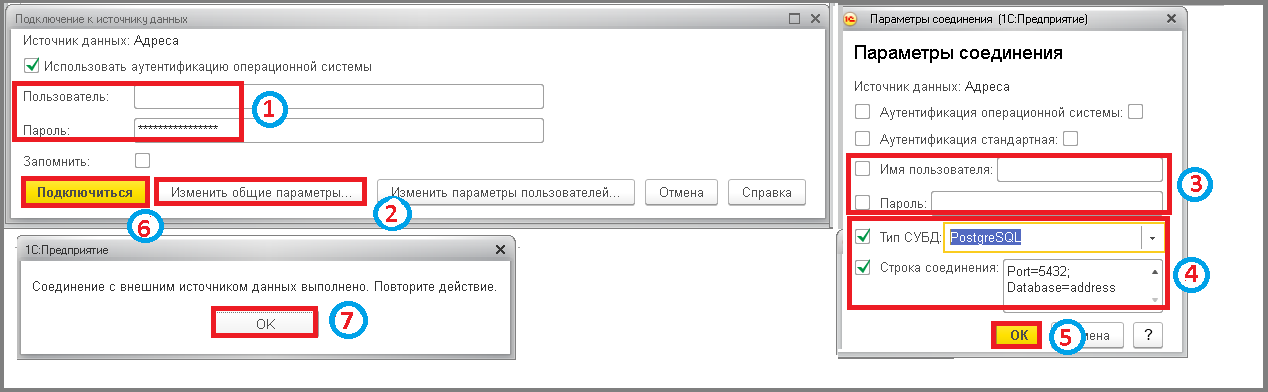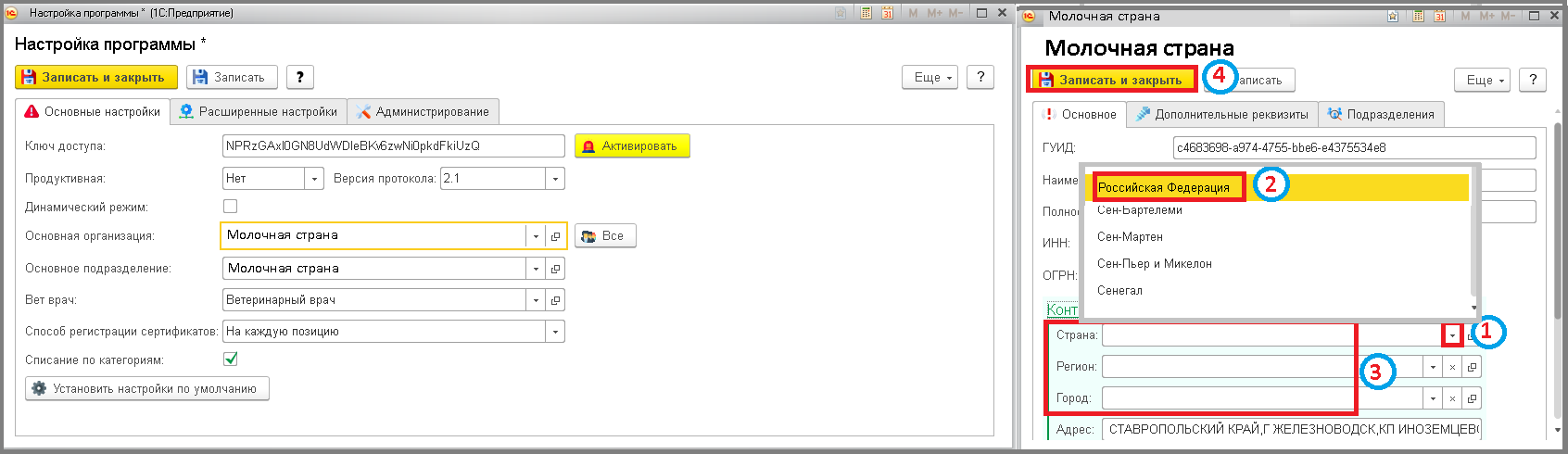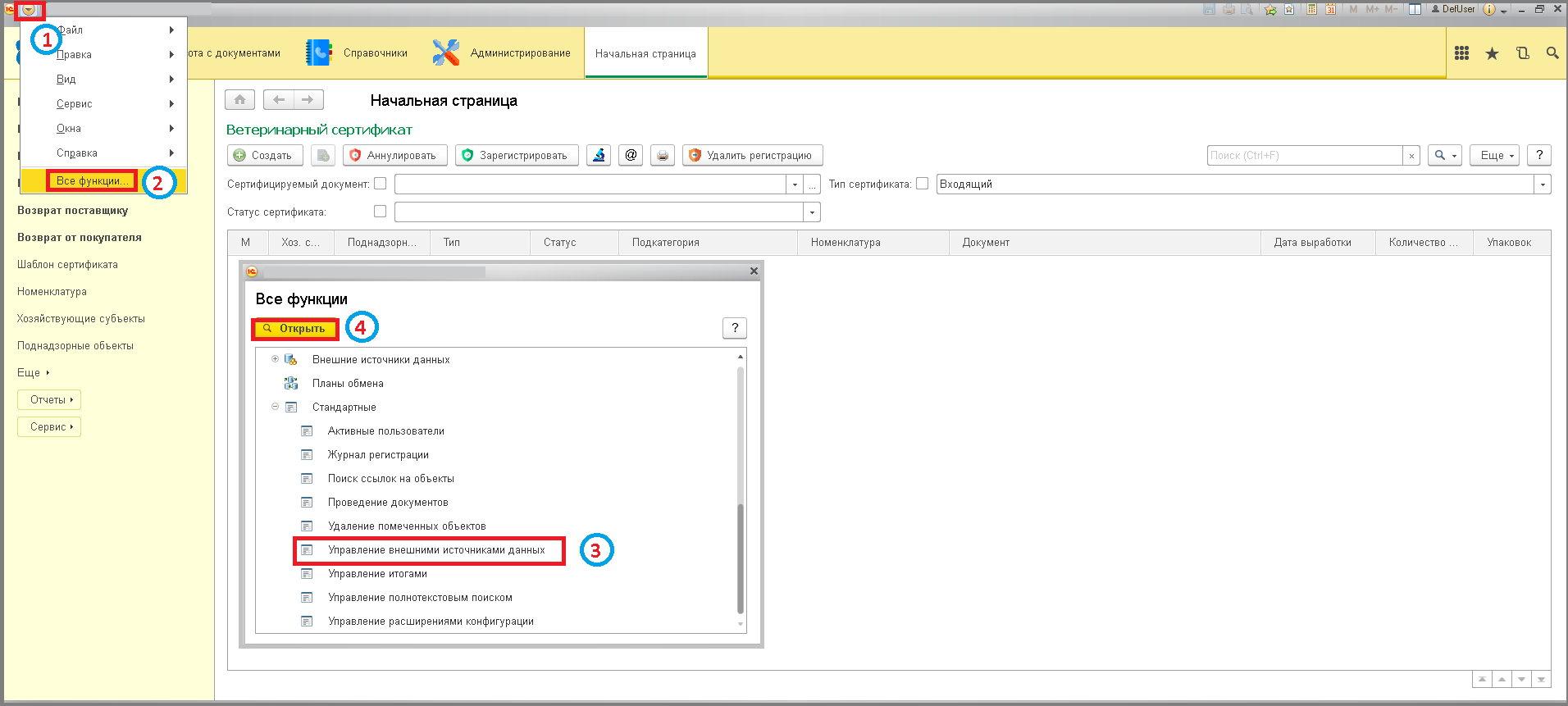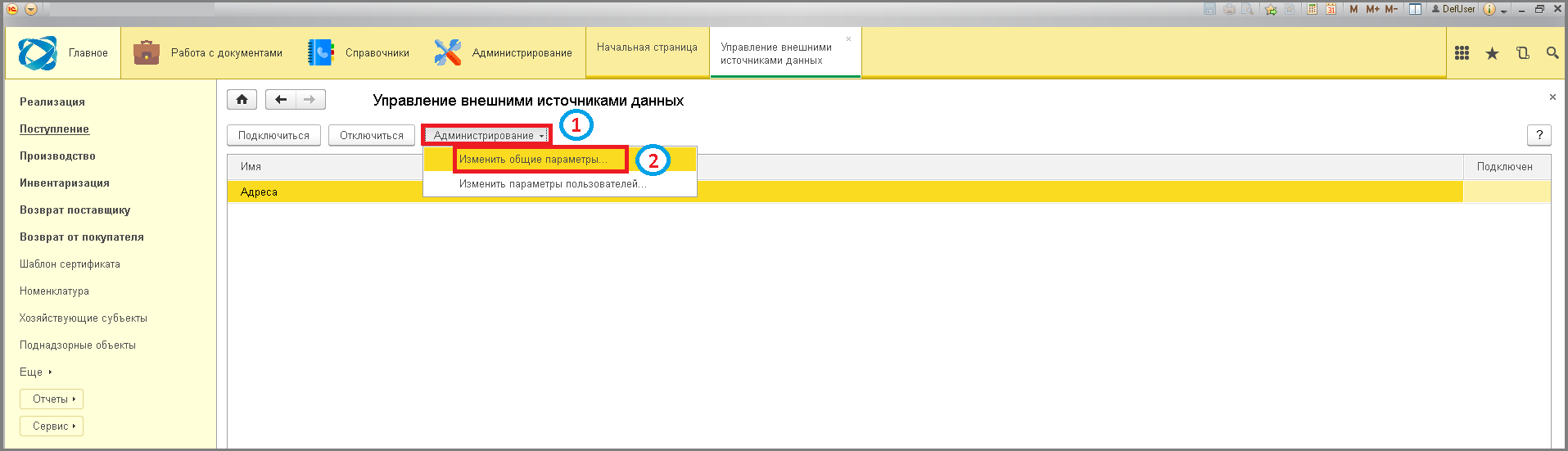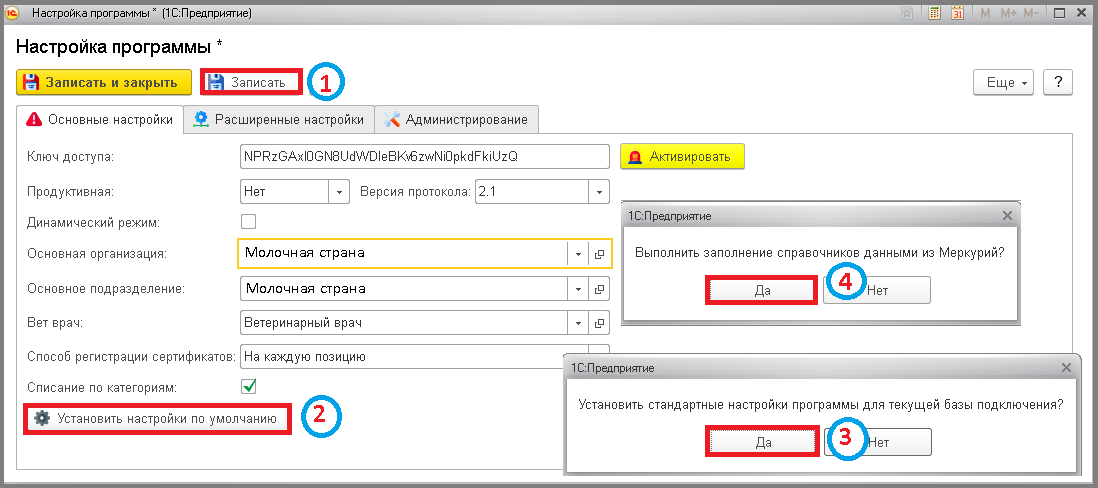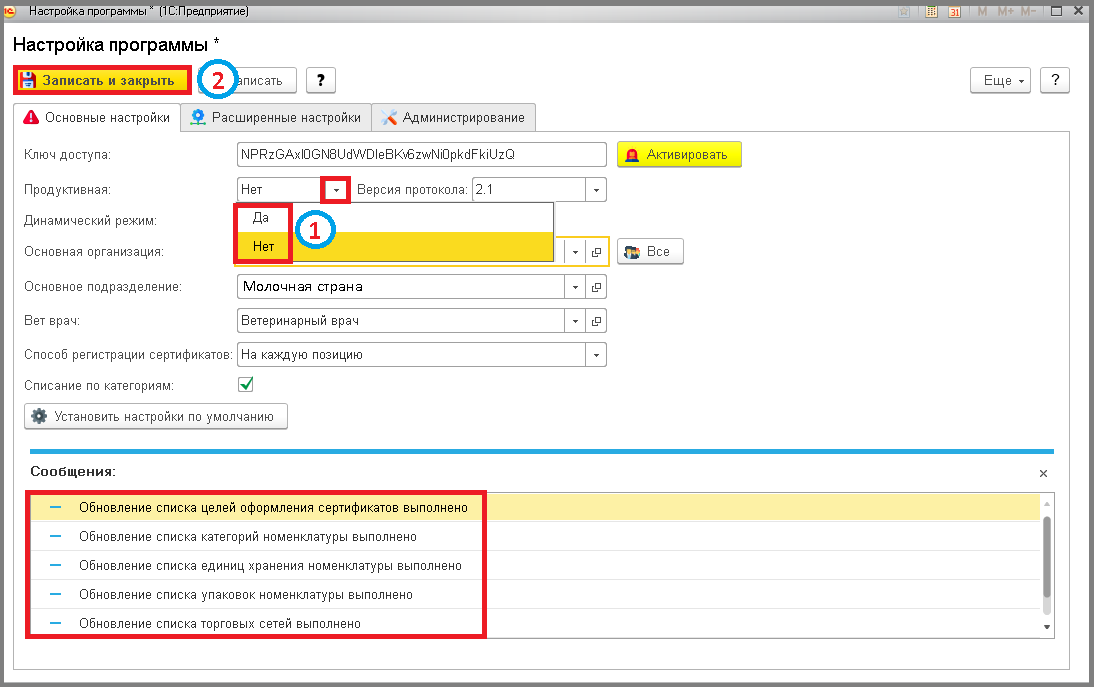Установка первоначальных настроек
Первоначальные настройки АСП.Шлюз
- Запустить 1С.
- Выбрать базу данных, кликнув на нее.
- Нажать кнопку "Предприятие".
- Заполнить поля "Пользователь" и "Пароль" данными, которые указывали при создании пользователей в 1С.
- Нажать кнопку"ОК".
- Выбрать уровень упаковок, кликнув на строку.
- Нажать кнопку "Выбрать".
- На вкладке "Основные настройки", в поле "Основная организация" нажать кнопку "Выбрать из списка".
- Нажать кнопку "Создать".
- Заполнить поле "ГУИД", скопировав из codegen.
- Указать наименование Вашей организации.
- Нажать кнопку "ОК".
- В поле "Вет врач" нажать кнопку "Выбрать из списка".
- Кликнуть на ссылку "Показать все".
- Нажать кнопку "Создать".
- Заполнить обязательные поля "Наименование", "Логин вет. врача", "Должность".
- Нажать кнопку "Записать и закрыть".
- Кликнуть по строке с ветеринарным врачом и нажать кнопку "Выбрать".
Если необходимо внести несколько вет врачей или изменить вет врача/
- В поле "Вет врач" нажать кнопку "Выбрать из списка".
- Кликнуть на ссылку "Показать все".
- Нажать кнопку "Создать".
- Заполнить обязательные поля "Наименование", "Логин вет. врача", "Должность".
- Нажать кнопку "Записать и закрыть".
- Кликнуть по строке с новым ветеринарным врачом и нажать кнопку "Выбрать" => Вет врач изменится на нового.
- В поле "Основное подразделение" нажать кнопку "Выбрать из списка".
- Нажать кнопку "Создать".
- Заполнить поле "ГУИД", скопировав из codegen.
- Заполнить обязательные поля "Наименование", "Публичное наименование", "Хоз. субъект".
- Заполнить поле "Тип", выбрав вариант из выпадающего списка.
- Нажать кнопку "Записать и закрыть".
Подключение к адресам
- На вкладке "Основные настройки", в поле "Основная организация" нажать кнопку "Открыть".
- В поле "Страна" нажать кнопку "Выбрать из списка" => Появится окно "Подключение к источнику данных".
- В окне "Параметры соединения" заполнить поля "Имя пользователя" и "Пароль" (для DBF поля логин/пароль оставляем пустыми).
- Нажать кнопку "Изменить общие параметры".
- Указать тип СУБД (для DBF "Тип СУБД"/ "Прочее") и в поле "Строка соединения" указать данные/
Driver={PostgreSQL Unicode(x64)};Server=localhost;Port=5432;Database=address;
- для x64 драйвера
Driver={PostgreSQL Unicode};Server=localhost;Port=5432;Database=address;
# для x32 драйвера
для PostgreSQL. Использовать логин address, пароль address/
- Нажать кнопку "ОК".
- В окне "Подключение к источнику данных" заполнить поля "Логин" и "Пароль".
- Нажать кнопку "Подключиться" => Появится сообщение "Соединение с внешним источником данных выполнено. Повторите действие".
- Нажать кнопку "ОК".
Driver={SQL Server}; Server=localhost; Database=address;
для MS SQL. Использовать логин address, пароль address/
- Нажать кнопку "ОК".
- В окне "Подключение к источнику данных" заполнить поля "Логин" и "Пароль".
- Нажать кнопку "Подключиться" => Появится сообщение "Соединение с внешним источником данных выполнено. Повторите действие".
- Нажать кнопку "ОК".
Driver={Microsoft dBase Driver (*.dbf)};DBQ=<путь к каталогу с дбф-файлами>;
для DBF. Логин и пароль оставить пустыми.
- Нажать кнопку "ОК".
- В окне "Подключение к источнику данных" логин и пароль оставить пустыми..
- Нажать кнопку "Подключиться" => Появится сообщение "Соединение с внешним источником данных выполнено. Повторите действие".
- Нажать кнопку "ОК".
Если не заработает, необходимо установить драйвер в соответствии с разрядностью 1с платформы.
Для х32/ Файл:Accessdatabaseengine.exe
Для х64/ Файл:Accessdatabaseengine x64.exe
Строка подключения в таком случае будет/
Driver={Microsoft Access dBASE Driver (*.dbf, *.ndx, *.mdx)};DBQ=<путь к каталогу с дбф-файлами>;
- В поле "Страна" нажать кнопку "Выбрать из списка" => Откроется выпадающий список.
- Выбрать страну, в которой зарегистрирована Ваша организация.
- Заполните поля "Регион", "Город".
- Нажмите кнопку "Записать и закрыть".
Если будет необходимо внести изменения в подключения к внешнему источнику данных/ |
- Нажать кнопку "Главное меню".
- Выбрать пункт "Все функции".
- Выбрать пункт "Стандартные".
- Выбрать строку "Управление внешними источниками данных", кликнув на нее.
- Нажать кнопку "Открыть".
- Нажать кнопку "Администрирование".
- Выбрать пункт "Изменить общие параметры".
Установить параметры подключения следующим образом/
- для PostgreSQL. Использовать логин address, пароль address/
Driver={PostgreSQL Unicode}; Server=localhost; Port=5432; Database=address;
- для MS SQL. Указать Ваш логин и пароль для подключения к базе.
Driver={MS SQL}; Server=localhost; Database=address;
- для DBF/ (поля логин/пароль оставляем пустыми; "Тип СУБД"/ "Прочее" ).
Driver={Microsoft dBase Driver (*.dbf)};DBQ=<путь к каталогу с дбф-файлами>;
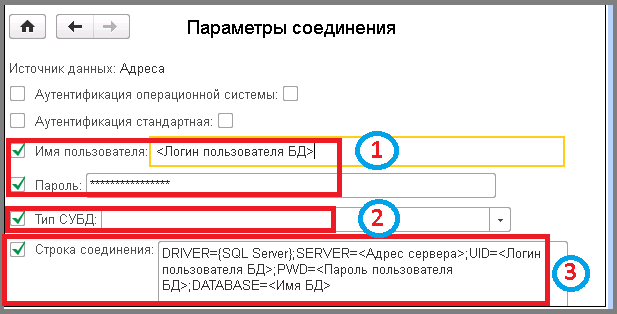 Установка настроек по умолчаниюКнопка "Установить настройки по умолчанию" помогает установить стандартные настройки в параметрах работы АСП.Шлюз, эти параметры могут быть изменены индивидуально. Так же при нажатии кнопки выполняется заполнение справочников системы Меркурий.
Установка настроек по умолчаниюКнопка "Установить настройки по умолчанию" помогает установить стандартные настройки в параметрах работы АСП.Шлюз, эти параметры могут быть изменены индивидуально. Так же при нажатии кнопки выполняется заполнение справочников системы Меркурий.
- После того, как все данные заполнены, нажать кнопку "Записать".
- Нажать кнопку "Установить настройки по умолчанию" => Появится сообщение/ "Установить стандартные настройки программы для текущей базы подключения?".
- Нажать кнопку "Да" => Появится сообщение/ "Выполнить заполнение справочников данными из Меркурий?".
- Нажать кнопку "Да" и дождаться окончания установки настроек, примерно 10-15 минут.
Появится сообщение о выполнении обновлений - завершении настроек по умолчанию.
- Если вы планируете работать на тестовой среде, то в поле "Продуктивная" выберать "Нет", если на продуктивной - "Да".
- Нажать кнопку "Записать и закрыть".
ПОСЛЕ ТОГО,КАК СОХРАНЕНЫ ПЕРВОНАЧАЛЬНЫЕ НАСТРОЙКИ МОЖНО ПЕРЕХОДИТЬ К РАБОТЕ С ВНЕШНЕЙ ОБРАБОТКОЙ ВЕРСИИ/ 1С 8.Х ИЛИ 1С 7.7.