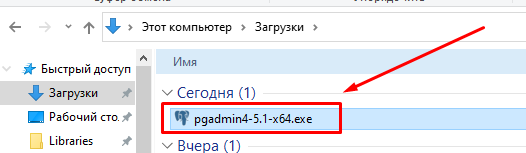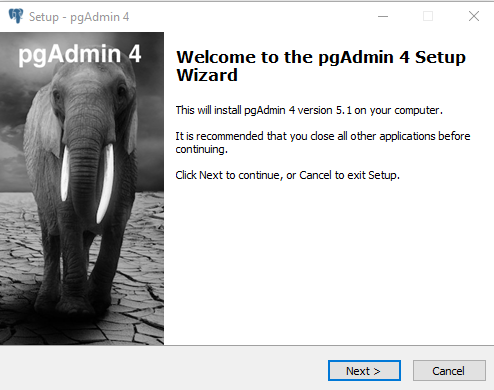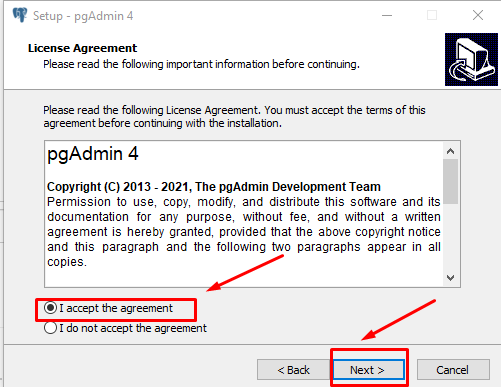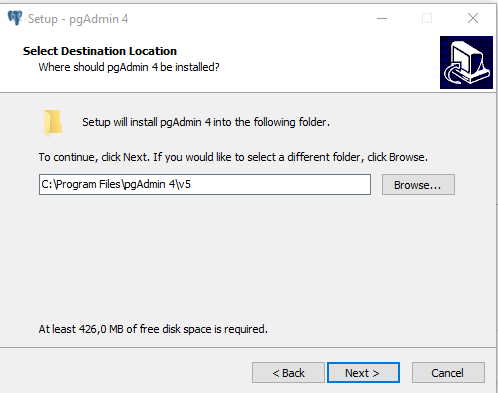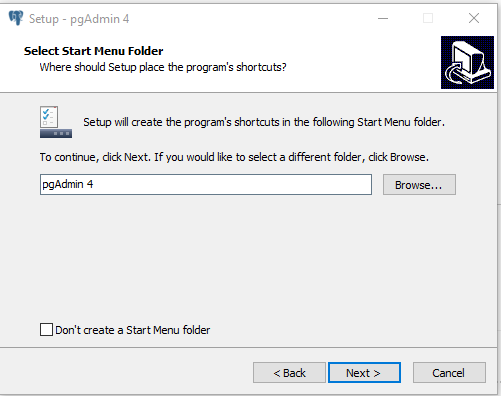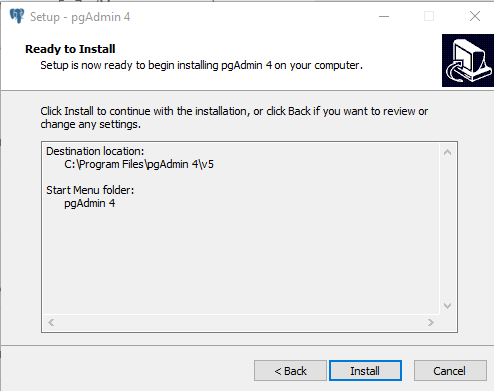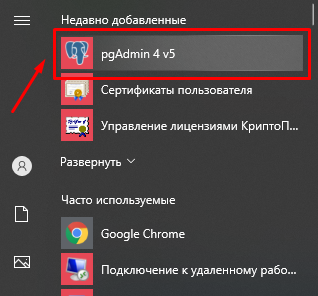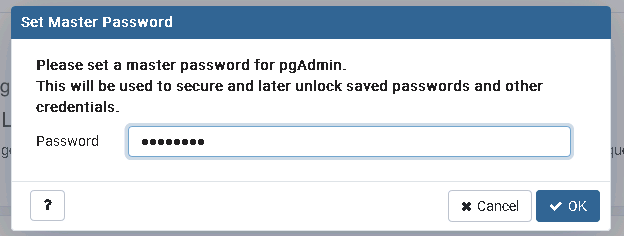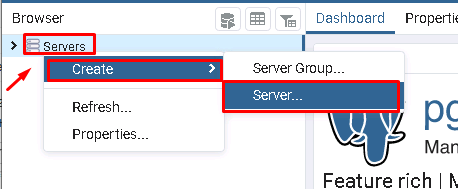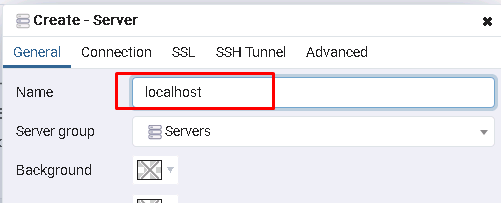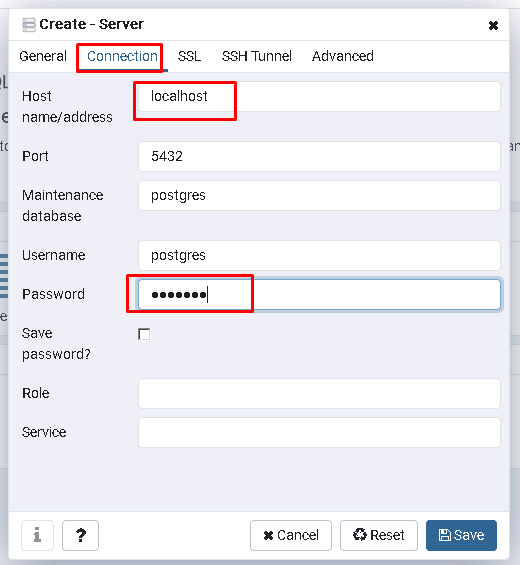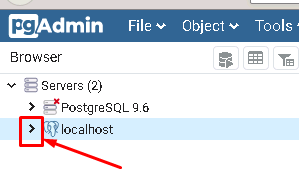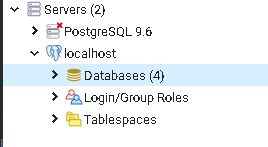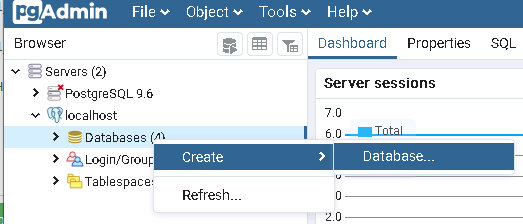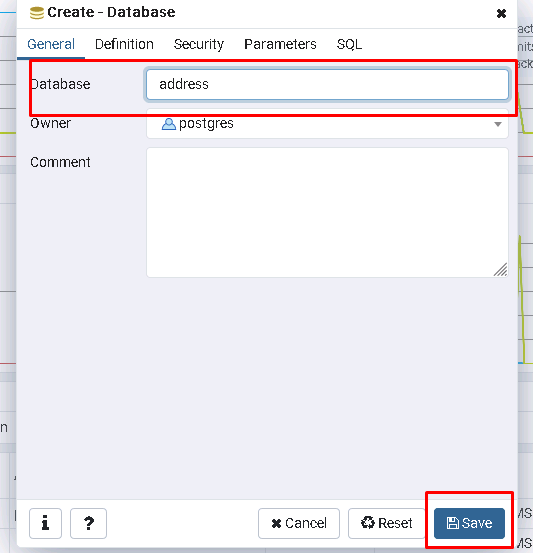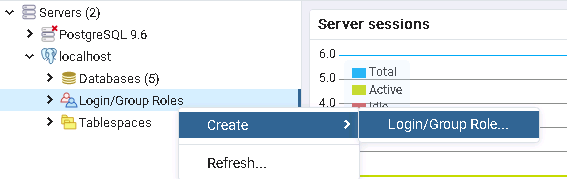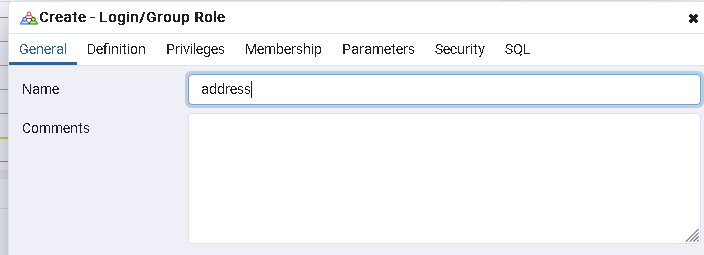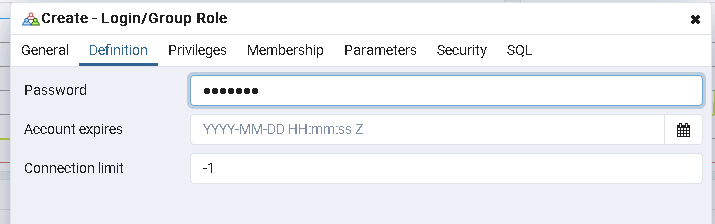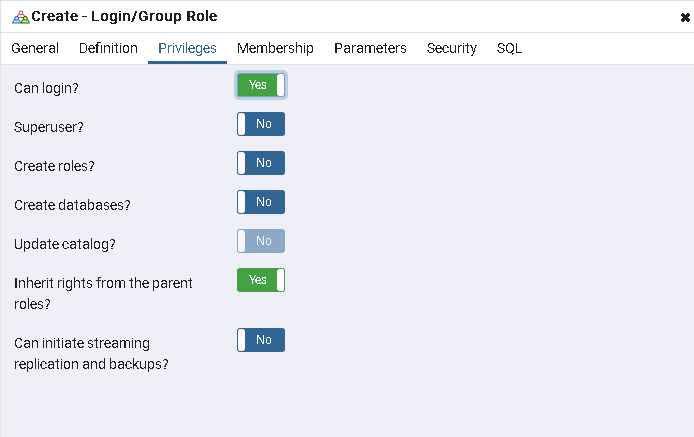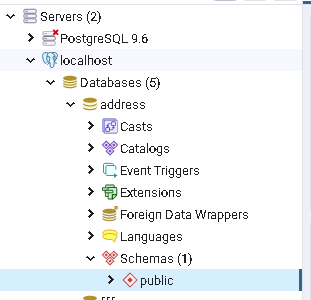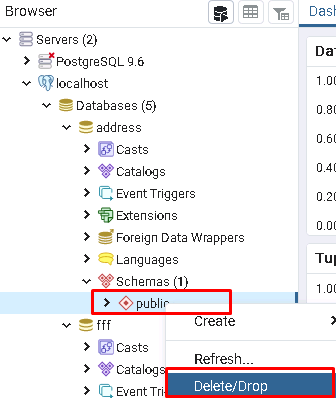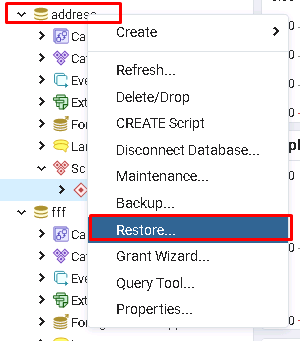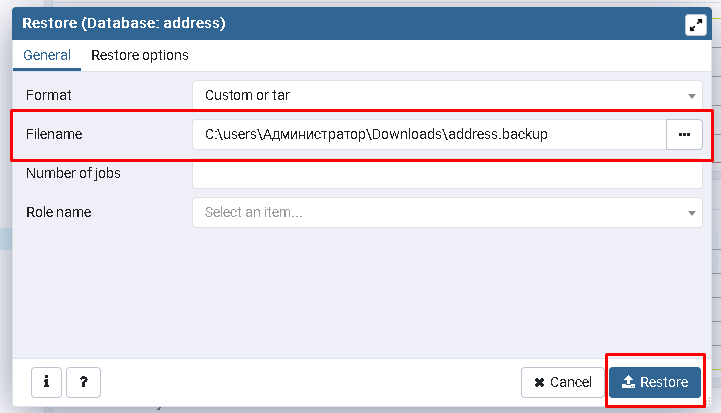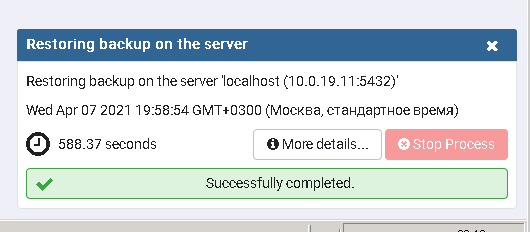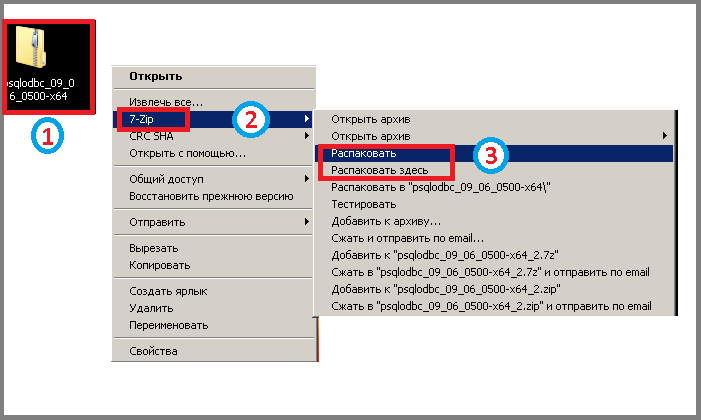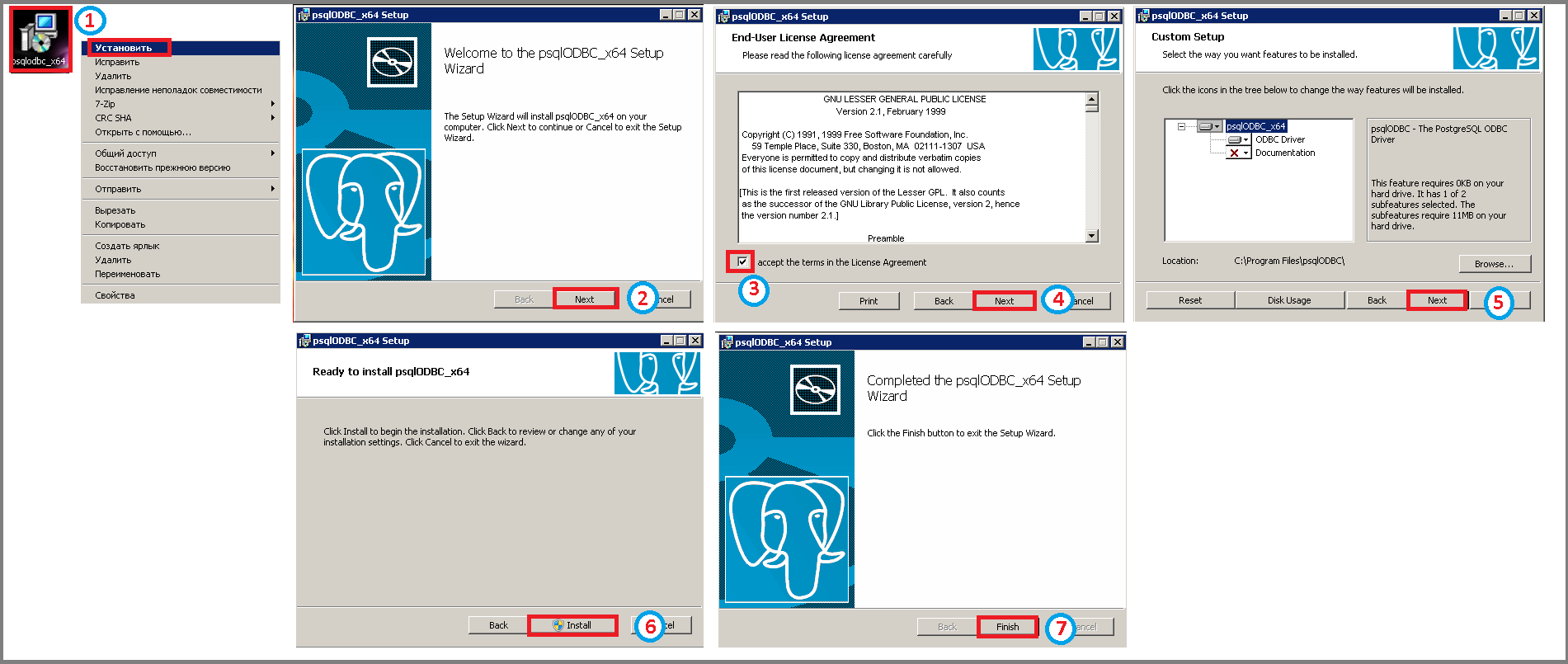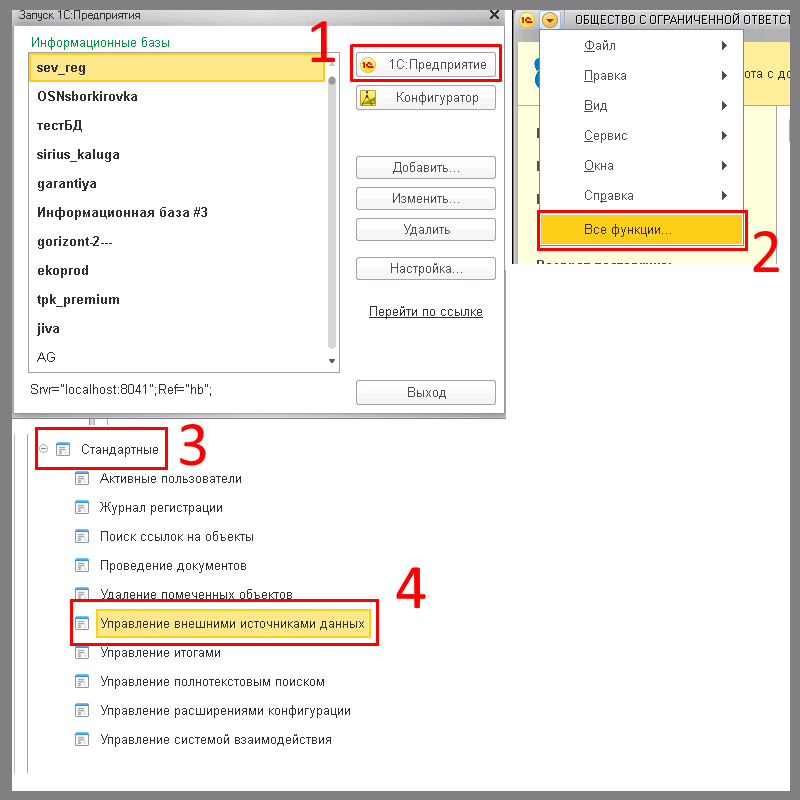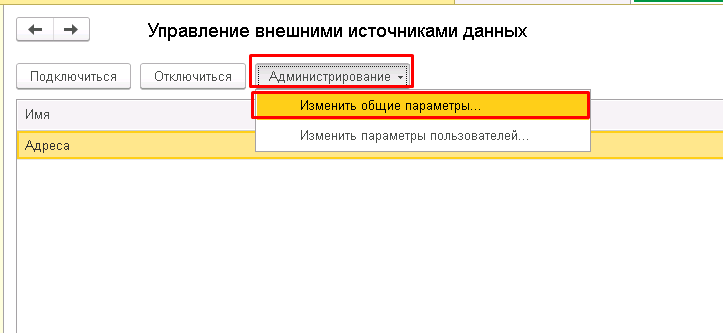Установка postgresql
Установка PostgreSQL
Разворот базы Postgre SQL
Файл бекапа для postgres: Файл:Address.backup
Загрузите PostgreSQL на компьютер, который выступит в роли шлюза.
Загрузите подходящую версию для вашей системы:
- Для X64: https://gateway.aspcom.ru/static/PostgreSQL_1C_12.22_64bit_Setup.exe
- Для X32: https://gateway.aspcom.ru/static/PostgreSQL_1C_12.22_32bit_Setup.exe
Произведите установку, скаченного файла.
1. Дважды кликнуть по иконки "PostgreSQL" => Появится окно с сообщением: "Разрешить внесение изменений на данном компьютере следующей программе?". Нажать кнопку "Да".
2. В окне "Please select a language" выберите "Russian"
3. Нажимайте "Далее" пока не увидите следующее окно. В этом окне укажите пароль из латинских букв и цифр.
Запишите пароль и нажимайте "Далее" пока программа не установится.

Разворот базы с помощью скрипта установки
Вместо установки pgAdmin 4 и разворота базы стандартным способом, можно использовать Файл:Address.vbs:
1. Скачайте файл и запустите его:
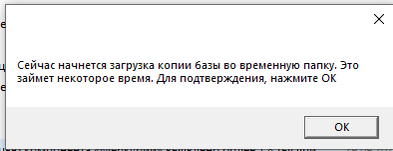
2. Нажмите ОК и дождитесь завершения загрузки. По завершению скачивания появится следующее окно:
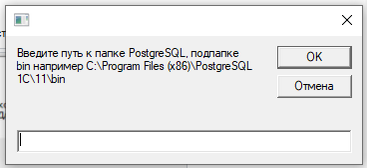
3. В данном окне укажите путь к папке PostgreSQL. Если вы устанавливали PostgreSQL из установщиков этой инструкции то путь будет
C:\Program Files\PostgreSQL 1C\12\bin для x64 версии
C:\Program Files (x86)\PostgreSQL 1C\12\bin для x32 версии
И нажмите ОК
4. Введите пароль пользователя postgres, указанный при установке.
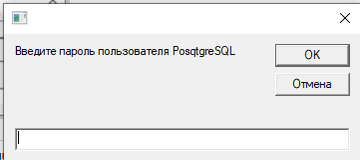
5. База будет развернута автоматически. По окончанию процесса вы увидите следующее окошко:
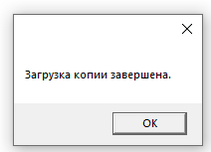
Если вы вы выполнили разворот базы с помощью скрипта установки, следующий пункт можно пропустить и сразу переходить к Установке ODBC драйвера.
Установка pgAdmin 4
1. Скачать pgAdmin 4 можно по ссылке:
- Для x64: https://gateway.aspcom.ru/static/pgadmin4-9.8-x64.exe
- Для x32: https://gateway.aspcom.ru/static/pgadmin4-3.6-x86.exe
2. Установить pgAdmin 4:
2.1 Запустить скачанный файл
2.2 В открывшемся окошке нажать "next":
2.3 Выбрать пункт "i accept the agreement" и нажать "Next"
2.4 Нажать "Next"
2.5 Нажать "Next"
2.6 Нажать "Install" и дождаться окончания установки.
Разворот базы address
1. Запустить pgAdmin4
2. Установите мастер-пароль для pgadmin4, который будет использоваться для входа в программу впоследствии. Пароль должен быть не короче 8 символов, содержать латинские буквы и цифры.
3. Нажимаем правой кнопкой на значок "Servers", затем последовательно выбираем "Create" и "Server"
4. Во вкладке "Name" пишем "localhost" или адрес сервера на котором развернут PostgreSQL
5. на вкладке соединение заполняем поля "Host" - пишем "localhost" или адрес сервера на котором развернут PostgreSQL, и поле "password" - указываем пароль суперпользователя postgres. И нажимаем ОК.
6. Разворачиваем сервер localhost нажатием на символ "вправо" как на скриншоте:
7. Нажимаем правой кнопкой на иконку "Databases" и выбираем по порядку "Create" - "database":
8. Прописываем имя базы "address" как на скриншоте и нажимаем "SAVE"
9. Нажимаем правой кнопкой на иконку Login/Group roles и выбираем по порядку "Create" - "Login/Group role":
10. Прописываем имя роли "address" на вкладке General:
11. Прописываем пароль address на вкладке "Difinition":
12. указываем привилегии роли, как на скриншоте, на вкладке "Priveleges" и нажимаем "Save":
13. Разворачиваем сервер localhost, затем значок "Databases", затем "address", затем "Schemas", как нас скриншоте:
14. Выделяем правой кнопкой мыши значок "public", и нажимаем "Delete/Drop"
15. Выделяем правой кнопкой мыши базу address, и выбираем "restore". Указываем путь к файлу address.backup и нажимаем "Restore". Дожидаемся окончания процесса восстановления.
Если база восстановлена успешно, появится уведомление, как на скриншоте:
Установка ODBC драйвера
Загрузите подходящую версию для вашей системы:
- Для X64: https://gateway.aspcom.ru/static/psqlodbc_12_x64.msi
- Для X32: https://gateway.aspcom.ru/static/psqlodbc_12_x86.msi
- Кликнуть правой кнопкой мыши на иконку "psqlodbc" и выбрать пункт "Установить".
- Нажать кнопку "Next".
- Поставить галочку в поле "I accept the terms in the License Agreement".
- Нажать кнопку "Next".
- Подтвердить место установки, нажав кнопку "Next" => Появится окно с сообщением: "Разрешить внесение изменений на данном компьютере следующей программе?". Нажать кнопку "Да".
- Запустить процесс установки, нажав кнопку "Install".
- Нажать кнопку "Finish".
Настройки на стороне 1с
В 1с:
0. Открыть "Сервис", "Параметры", поставить галочку "Отображать кнопку Все Функции"
1. Открыть "Все функции" (функции для технического специалиста в 8.3.18 и выше) (2) > "Стандартные" (3) > "Управление внешними источниками данных" (4)
2. Открыть «Администрирование» > «Изменить общие параметры»
3. Указать тип СУБД "PostgreSQL", логин address и пароль, а также строку подключения:
Driver={PostgreSQL Unicode(x64)};Server=localhost;Port=5432;Database=address;
- для x64 драйвера
Driver={PostgreSQL Unicode};Server=localhost;Port=5432;Database=address;
- для x32 драйвера
4. Нажать кнопку «ОК».
5. Нажать кнопку «Подключиться"
6. Указать логин и пароль.
7. Нажать кнопку «ОК».
ДАЛЕЕ СКАЧАТЬ ШАБЛОН ОБРАБОТКИ 1С 8Х ИЛИ 7.7