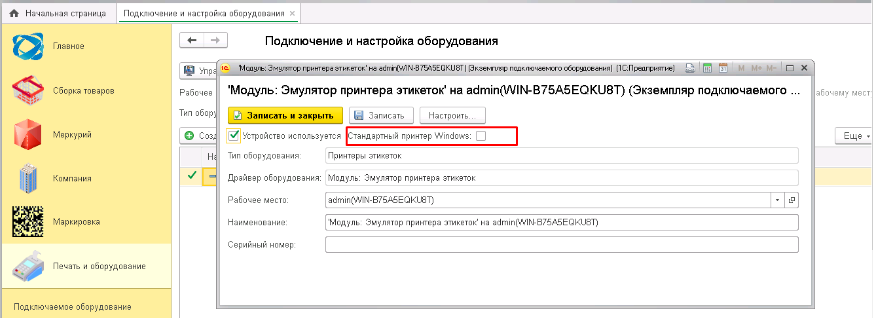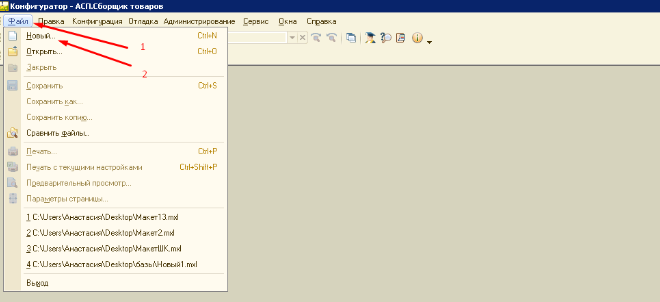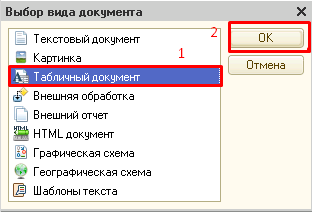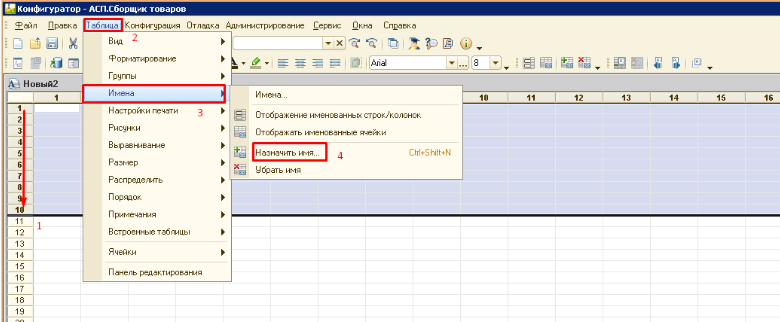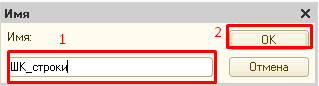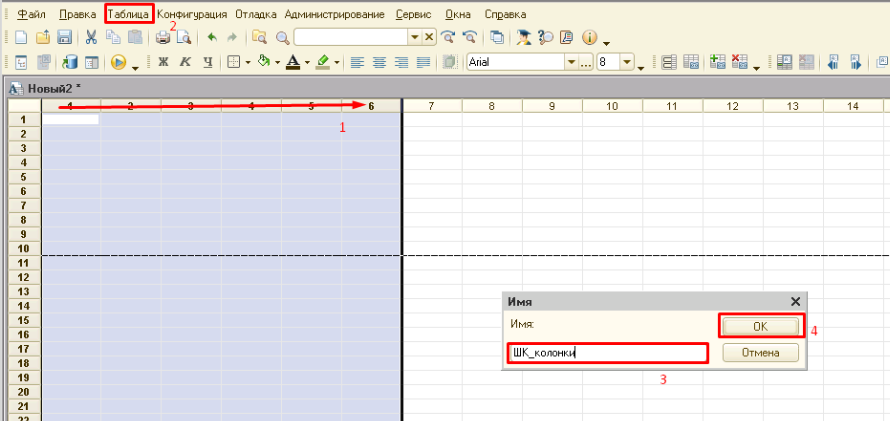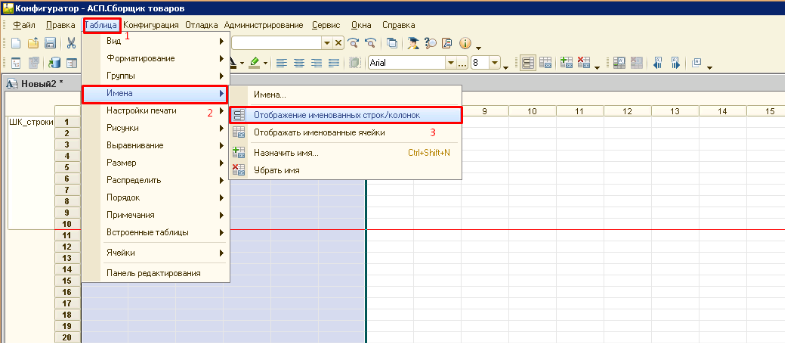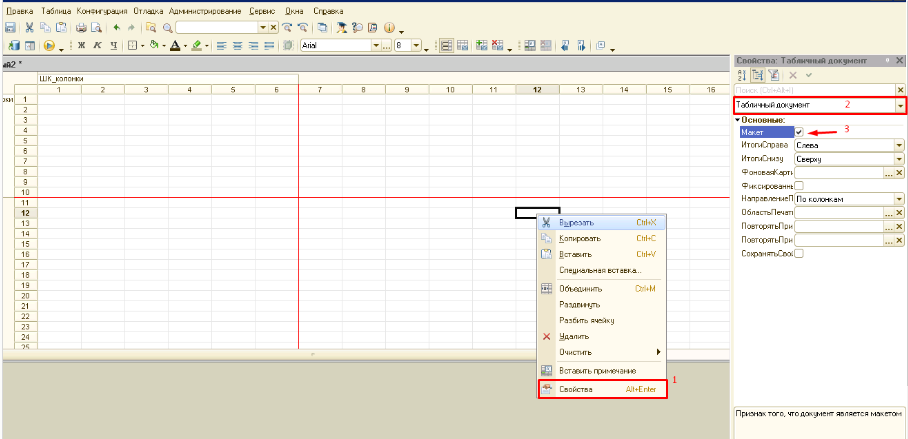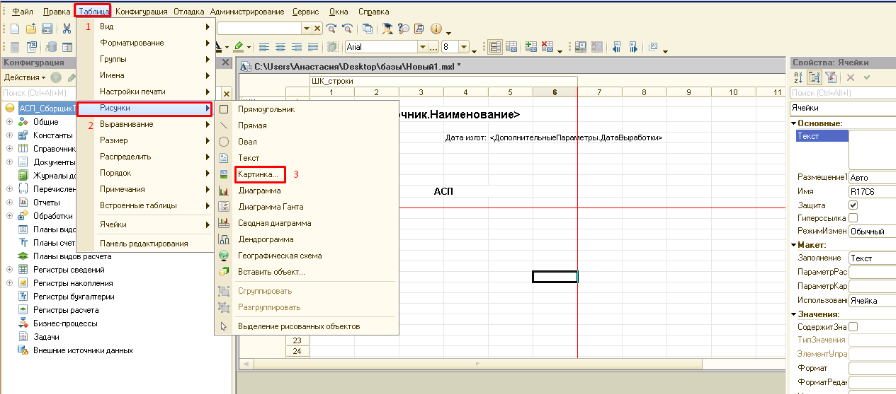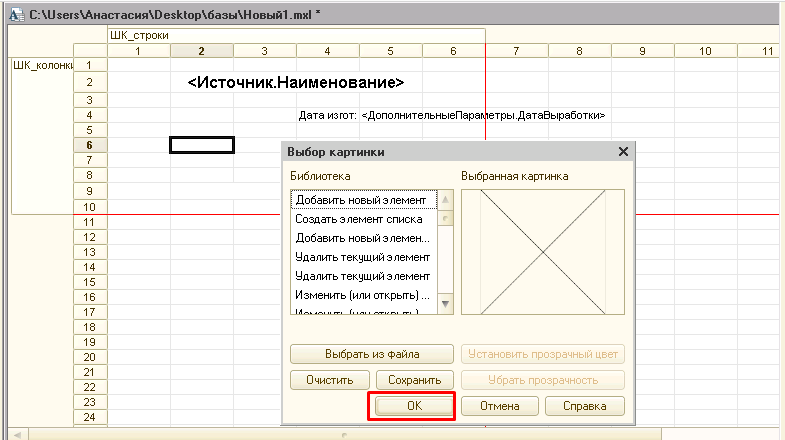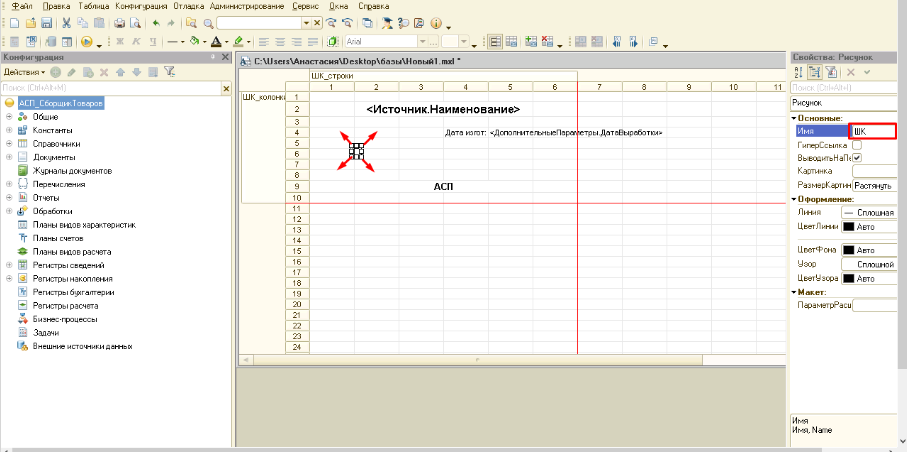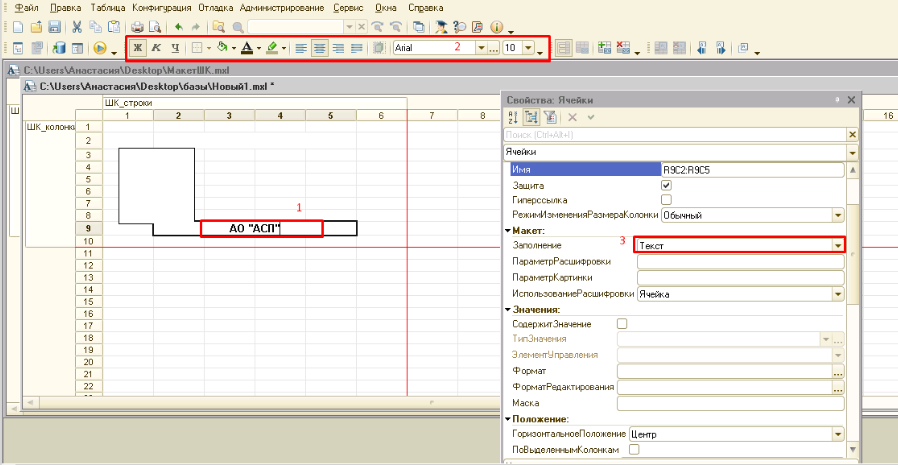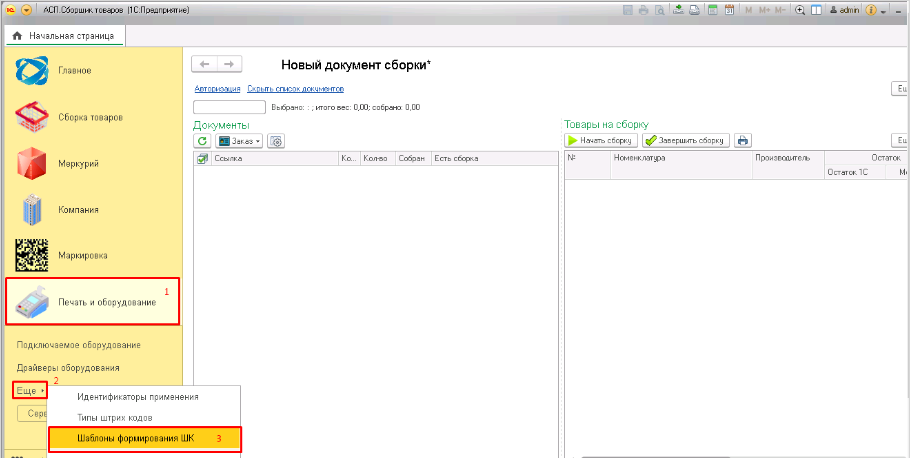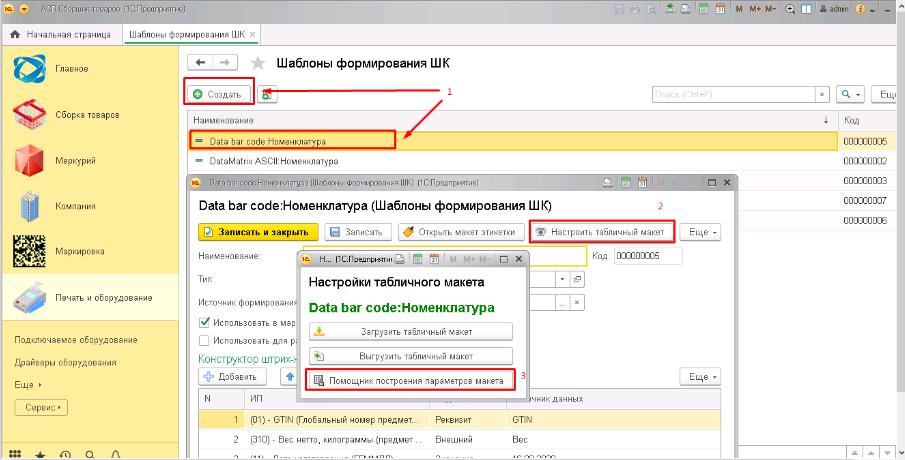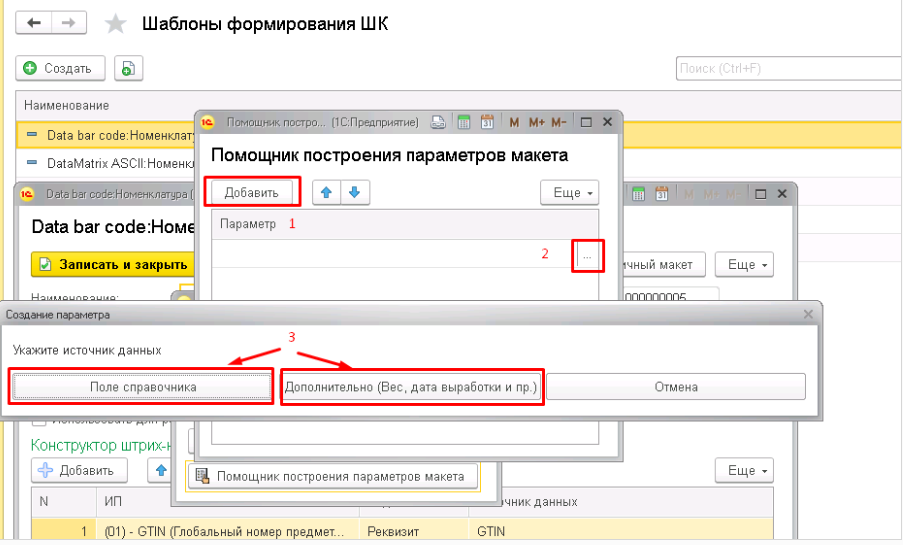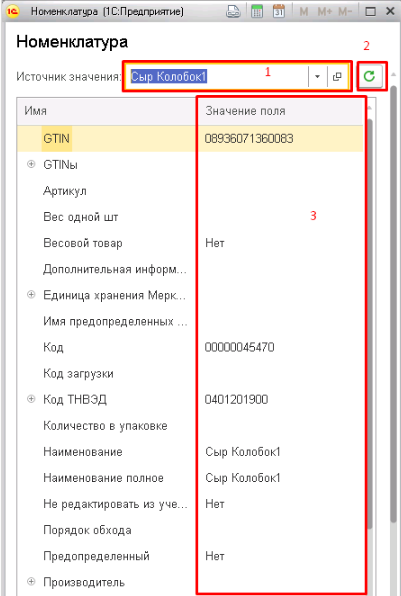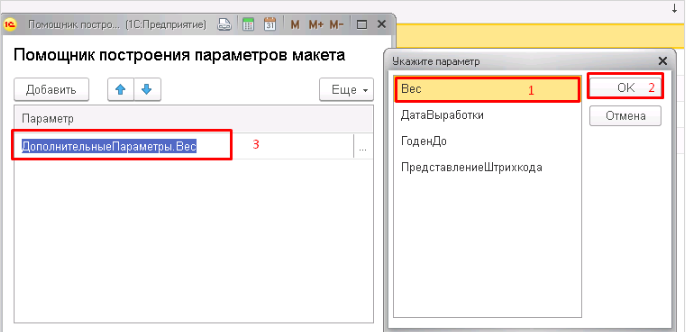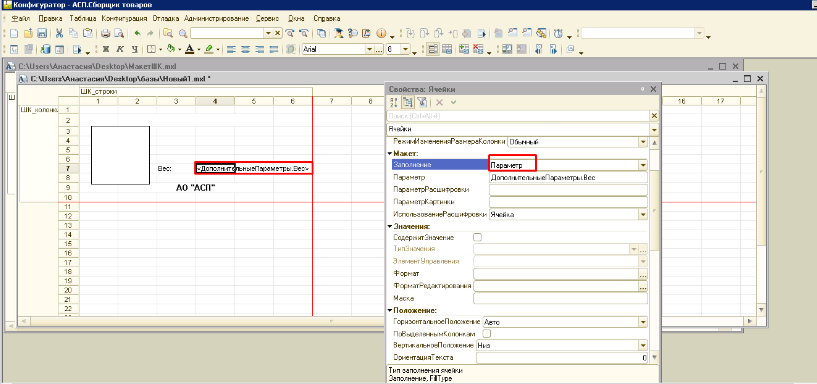Это старая версия документа.
Настройка макета этикетки
Если используется стандартный принтер Windows, то макет настраивается в Конфигураторе. Если используется НЕ стандартный принтер Windows, то макет настраивается в Шаблоне формирования ШК.
Для стандартного принтера Windows
1. Открыть конфигуратор 2. Выбрать «Файл» - Новый
3. Выбрать «Табличный документ» и нажать «ОК»
4. Удерживая левую кнопку мышки, протяните нужное (примерное) количество ячеек вниз 5. В меню «Таблица» выбрать пункт Имена« 6. Выбрать «Назначить имя»
7. В открывшемся окне введите имя выделенной области и нажмите «ОК»
8. Таким же образом выделите область по горизонтали, задав ей имя
Для того, чтобы отобразились имена выделенных областей, зайдите в меню Таблица - Имена и выберите Отображение именованных строк/колонок.
9. Далее кликните правой кнопкой мышки в любое место таблицы и выберите «Свойства» 10. В верхней строке открывшейся таблицы, где написано Ячейки выберите «Табличный документ» 11. Поставьте галочку напротив строки Макет. Иначе таблица не будет считываться в шаблоне формирования ШК
Перейдите в режим редактирования ячеек, выбрав в верхней строке Ячейки и приступайте к заполнению макета.
Стандартные компоненты этикетки
Штрихкод - последовательность чёрных и белых полос, либо других геометрических фигур. Тип штрихкода выбирается в Шаблонах формирования ШК. Текст - неменяемое значение. Тянется из самой ячейки макета. Например, заголовок или название организации. Параметр - меняемое значение, которое тянется из определенного поля номенклатуры или документа. Например, значение веса или дата выработки. Рисунок - загруженная картинка. Например, логотип предприятия.
В шаблоне могут присутствовать и другие элементы. Рассмотрим каждый элемент отдельно.
Штрихкод
В этикетке может быть 1 или несколько штрихкодов.
1. Зайдите в меню «Таблица». 2. Выберите «Рисунки» - «Картинка».
3. Здесь ничего не выбираем, просто нажимаем «ОК».
4. Растяните границы картинки до нужных размеров штрихкода и задайте имя ШК.
Внимание!!! Имя основного штрихкода всегда должно быть ШК!
Текст
1. Напишите текстовый заголовок, используя кнопки редактирования текста.
2. Убедитесь, что в поле «Заполнение» стоит значение «Текст».
Параметр
1. Зайдите в АСП.Сборщик товаров. 2. Выберите «Печать и оборудование». 3. В меню «Ещё» выберите «Шаблоны формирования ШК».
4. Откройте любой шаблон или создайте новый. 5. В открывшемся окне выберите «Настроить табличный макет» - «Помощник построения параметров макета».
6. Нажмите Добавить. 7. Кликните на троеточие и выберите один из источников справочника.
Если вы хотите указать параметр Вес, Вес нетто, Дата выработки и срок годности, выберите Дополнительно.
Если другие параметры, выберите Поле справочника.
*Если вы выбираете Поле справочника, для удобства выберите »«Источник значения»«, нажмите кнопку Обновить. У вас заполнится столбец «Значение поля», где проще найти нужный параметр.
Далее, выбрав нужный параметр, нажмите «ОК» и скопируйте название в окне Помощника.
Вставьте название параметра в макет и укажите в поле Заполнение «Параметр».
Рисунок
Чтобы вставить рисунок, зайдите в меню «Таблица», выберите «Рисунки» - «Картинка». Далее нажмите кнопку «Выбрать» из файла и выберите сам файл.
Сохраните макет в файл в формате .xml.
Теперь можно приступать к заполнению Шаблонов формирования ШК.